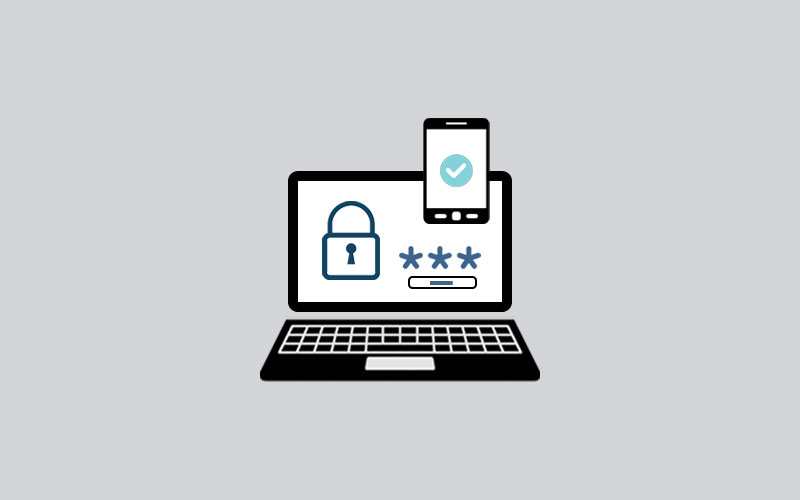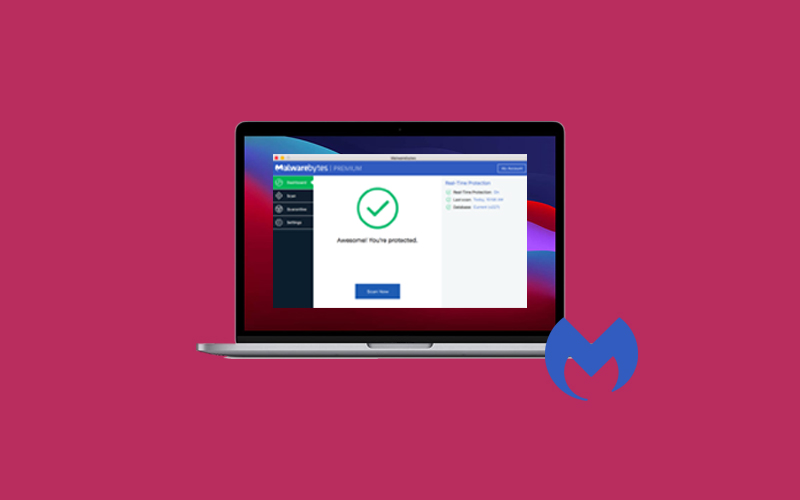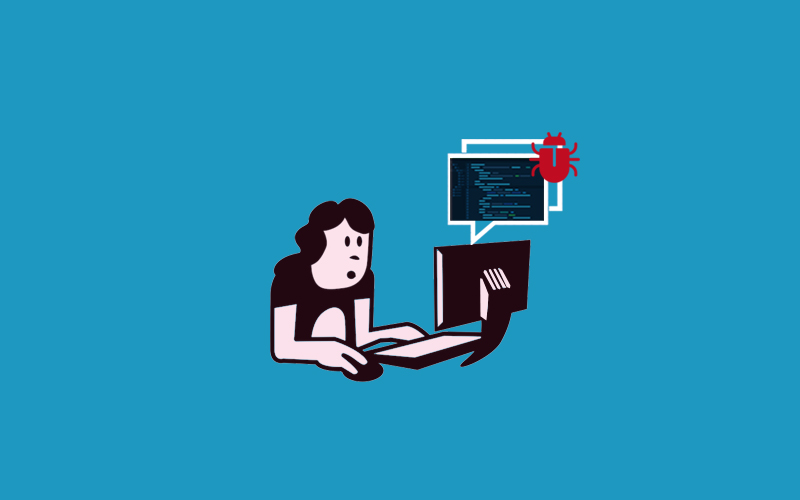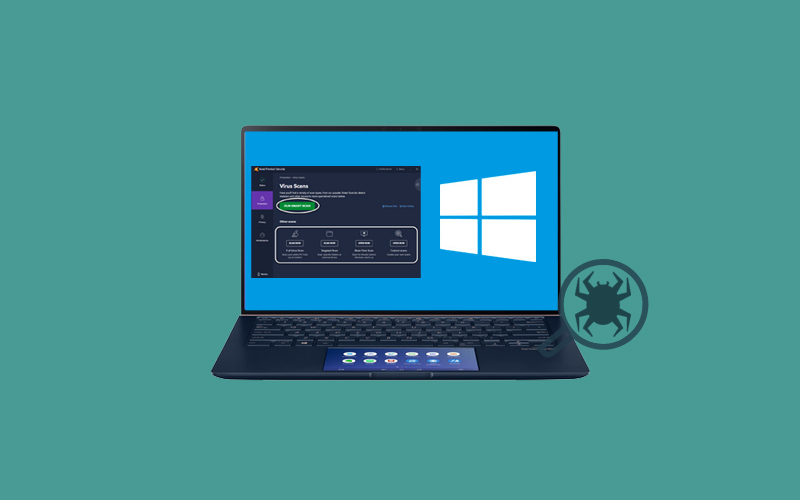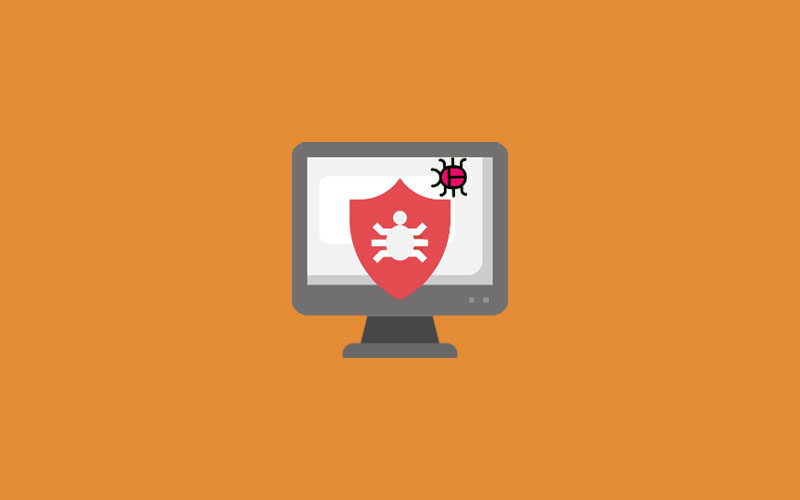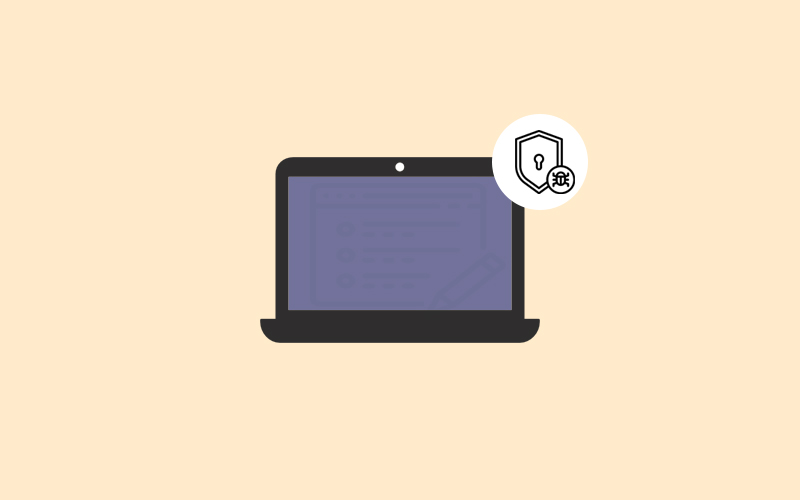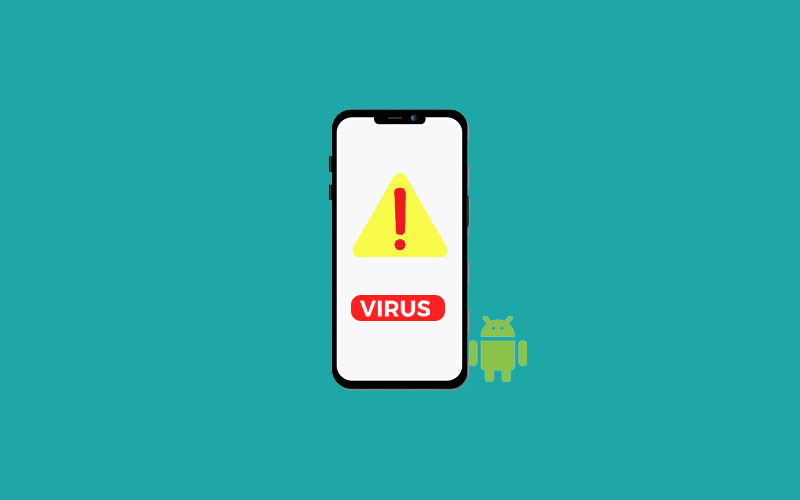What is My Password?
Do you know what your password is? Funny, the question without head and legs isn’t! But every second person asked this question for different platforms. We will tell you how. For example, you want to know “what is your Google account password” which you’ve forgotten, as likely, many other peoples question for their different platforms which password they have forgotten or lost.
In this article, we will discuss a few of the major Google platform passwords that you needed and in case you’ve forgotten them, you can check them easily on your device. If you’re also looking for the same stuff on Google, then go ahead and find your question added in which section. Read on.
What is My Google Password?
We did everything on Google, in fact, our every search is based on Google.com. Google offers various services for free that you use for your personal and professional life as well. For example, Google Drive, Gmail, Google Photos, Google Password Manager, Google Account on your phone, and a lot more. Actually, we even can’t the services Google offers us, really difficult.
Google offers these services with the password encrypted option. With these passwords, we can save our data from hackers or from unauthorized access. But if you forgot your password and don’t want to reset it, then what will you do. Is there any way to see it on Google or on the Google account? Yes, you have a couple of ways to see your Google password. Here’s how to check your Google account password.
Most web browser-Google Chrome, Firefox, and so on usually saved all the passwords that you use to log in to various websites and it covers all your passwords as well.
A Universal Way to Check All Your Password on Chrome
Here’s how to check Google Account passwords in the Chrome web browser.
Note: Through this way, you can check all your passwords on a chrome web browser. That’s why we call it as a universal way. But, make sure it shows you that passwords only you’ve saved on your browsers, such as Google Account and Gmail.
1. Open the Chrome web browser on your computer and click on the three dots at the top right corner next to the profile icon.
2. Doing so will open the options menu. Click on the Settings from the options menu in order to enter in the settings panel.
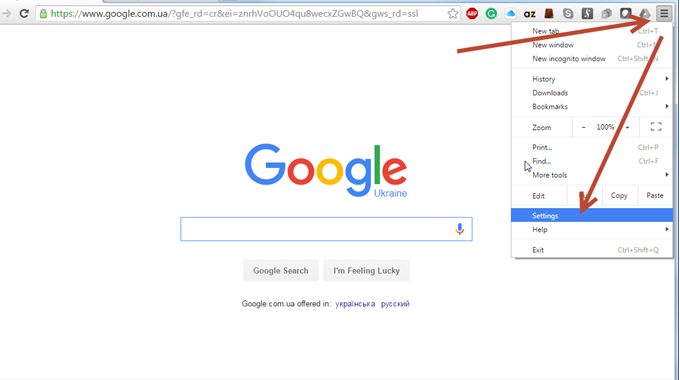
3. On the screen, you will have a number of options to choose from. You need to select the option that says “Passwords.” This is the Section where all the passwords you’ve saved on your Firefox web browser will be saved.
4. Now, look for the Google Account name and tap on the eye icon to view the password. It may ask you to enter the password if you encrypt your device with a password.
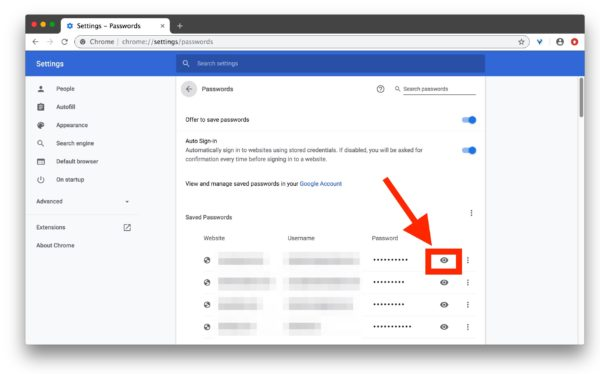
You’re done! This is how you can check your Google account’s password that is saved in the Chrome browser on your device.
Note: After you get your Google account password, and want to change it, then go ahead to the next section and learn how to change your Google password.
Note: And if you still couldn’t find your Google account password, then go ahead to the further next section that says “how to recover your Google account password.”
How to Change Google Account Password
First of all, visit myaccount.google.com. on your web browser and check you’re already log in to your account. If it opens the sign in page, then you need to log in to your Google account using your email id and password.
Now, on the left-hand side of the page, click on the tab that says “Security.” Then, under “Signing in to Google,” you’ll see a tab that says “Password,” with information on the last time you changed your password next to it.
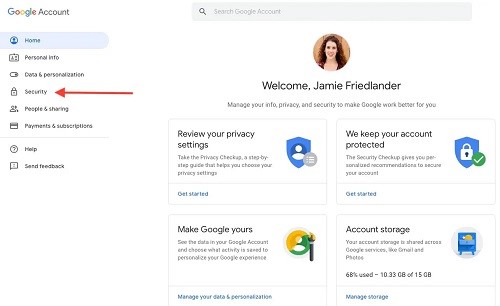
Now, click on “Password.” You’ll be prompted to enter your current password. You’ll be prompted to enter your current password. Once you’ve entered your current password, you’ll be taken to a new screen.
Here, you will enter your new password and then re-enter it to confirm. Now, click “Change Password,” and you’re set!
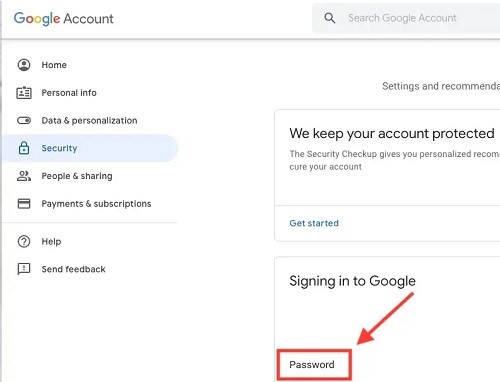
Note: Make sure that changing your Google password leads to getting affected for other Google areas too. It means you’ll likely need to change it in other Google services as well which is associated with the same Google account.
How to Recover Your Google Account Password
Did you tried so many passwords in order to access your Google Account password or lost your Google account password, then learn how to recover your Google account password.
First of all, visit account.google.com/sign in/recovery on your web browser. Once there, you’ll be prompted to enter the email address associated with the account you’d like to recover.
Now, you’ll be prompted to enter the last password you remember.
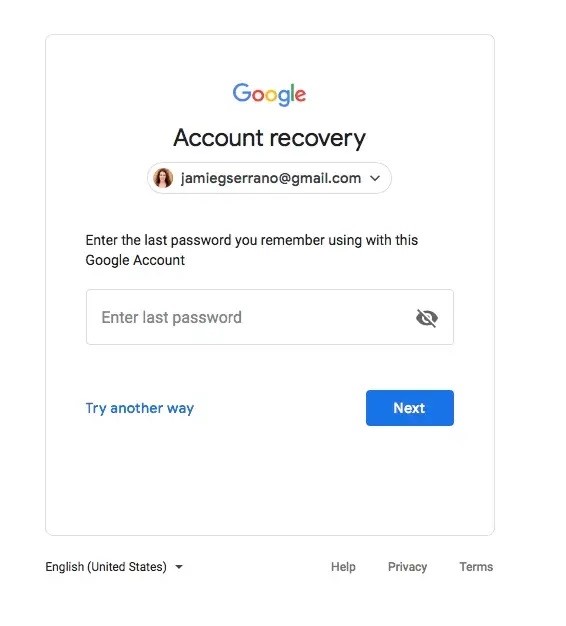
Now, you will reach a screen titled “Account Recover.” Here, you’ll receive a verification code via cell phone or another email address associated with your account.
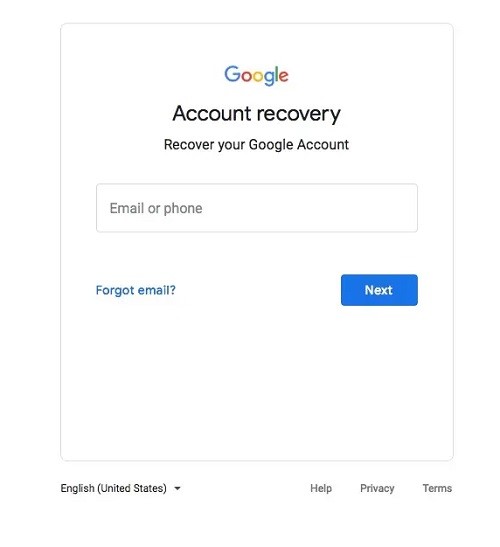
Now, enter the verification code you’ve received, and then you’ll be able to reset your password.
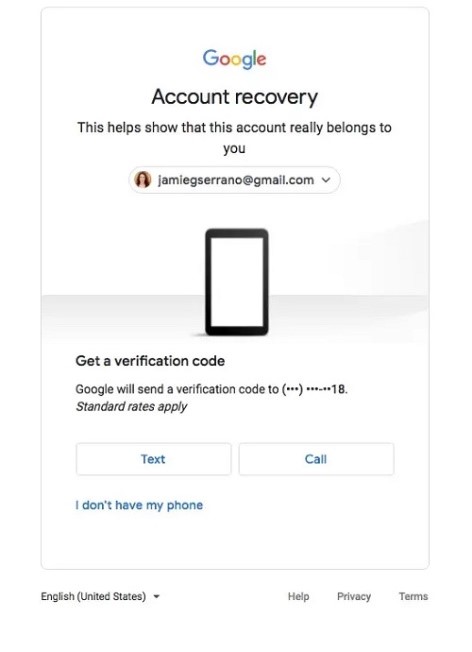
If you don’t have a cell phone number or another email address associated with your account, you’ll be presented with other ways to verify the account by answering security questions, such as when you started your account.
What is My Gmail Password?
If you’ve saved your Gmail password on chrome or Firefox browser, navigate to the first section and learn how you can find your Gmail password. The first section is quietly same for the all the passwords you’ve saved on the browser. At last, you just need to look for Gmail rather than Google account.
1. Now, go to the Gmail login screen on your device and type in the name of the account you need to recover. If prompted, enter your password instead hit the text “Forgot Password?”
2. Type in the last password you remember using with your Gmail account. Gmail does this just in case you haven’t actually forgotten your password.
If you entered the correct password, you’ll be redirected to Gmail, and you don’t need to worry about the rest of these steps. If the password you enter is an old one or one you’ve never used, Gmail will automatically take you to step four.
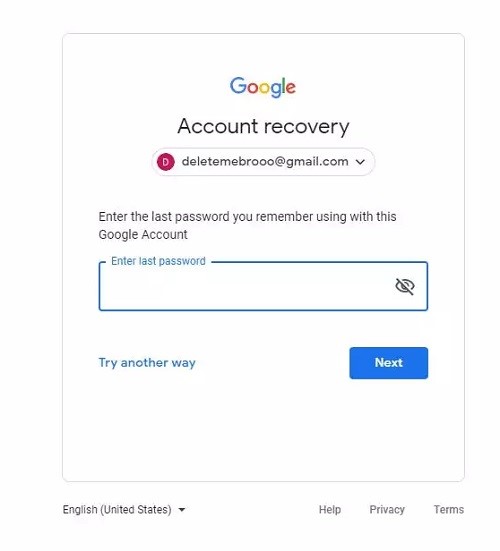
3. It also depends on whether you have a phone connected to your Google account, Google will send you a notification on your phone that instruct-pressing “Yes” on this notification will let Google reset your password.
Note: Check if you don’t receive this notification or want to do it a different way, click “Try another way” at the bottom of the screen.
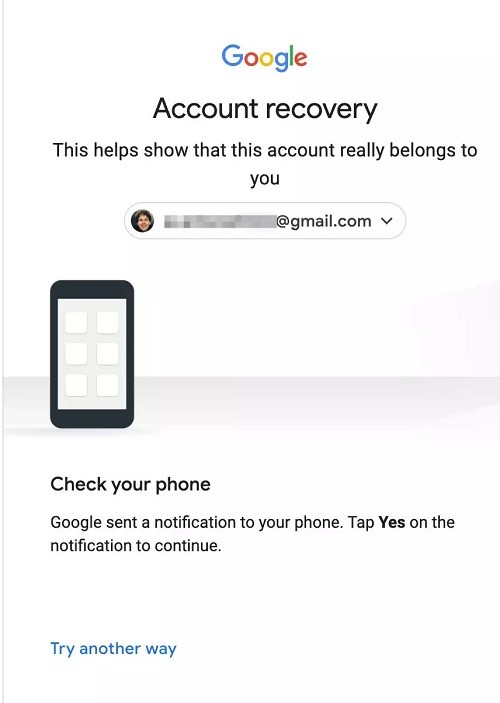
4. If you already have set up a recovery phone number with this account, or another account attached to this one, Gmail will give the option to send a text or call with a code on the associated source with your account.
If you’ve your phone, select your preferred method of communication.
If you don’t have your phone with you, or would prefer Gmail not to contact you in this way, then click “I don’t have my phone” at the bottom, and proceed to step five.
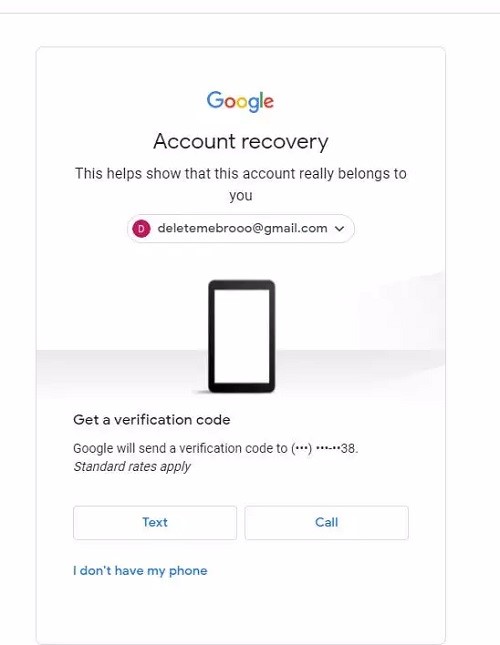
5. If you’ve added an email associated with your account as a recovery email. Google will give you the option to send a verification code on Gmail. If this method works for you, click “Send” and then proceed to the next step.
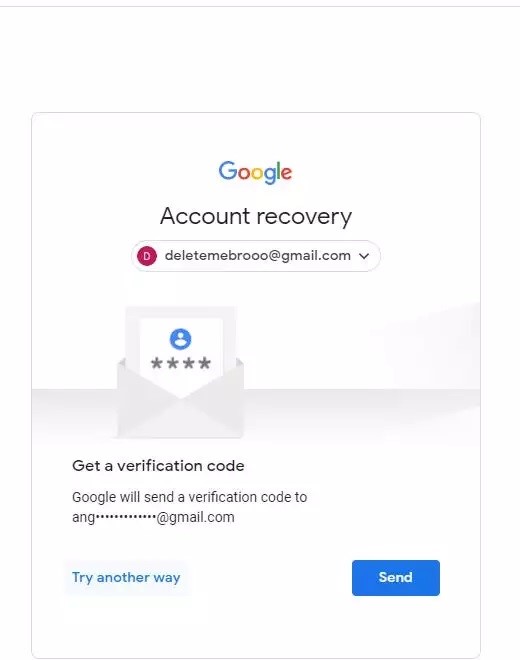
6. Now, enter the code you’ve received to your phone or recovery email address. Now, you’ll be asked to enter the new password. Make sure you choose a strong and secure password that cannot be hacked easily.
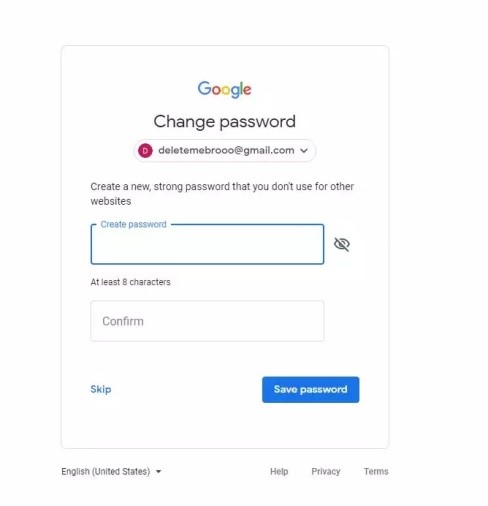
Once you’re done, click save button to save the preferences. You’re done now!
How to Change Gmail Password
1. Visit Gmail.com on your desktop and make sure you’re already logged into your Gmail account. If you’re not already logged in, then you need to log in using your email id and password.
2. Now, when you’re logged into Gmail on desktop, click on the gear icon in the upper-right corner and click Settings.
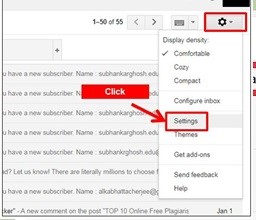
3. Clicking on the Settings will open the list of options. Select “Accounts and Imports,” and click “Change Account Settings.”
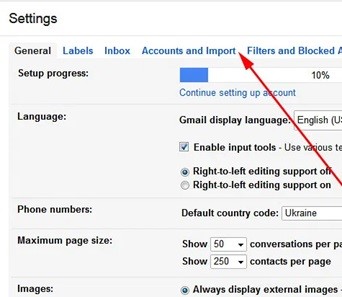
Under “Change Account Settings,” you need to select Change Password.
5. Doing so will be open a new Windows. Now, Gmail will verify you by asking you to enter your current password. Then, click Next. Enter your new password in both of the required fields.
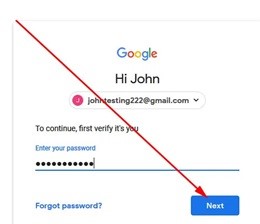
6. Note that it should be at least eight characters long. When you’ve picked a new password, click Change Password.
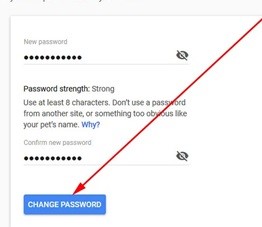
7. Your Google Account will then confirm your password has been changed.
Tips to Find Windows Password
The first universal way will help you to find most of the passwords on the web. But, what about the offline password-or the passwords you used to protect your device such as Windows screen password. Here, find few tips to find lost Windows passwords.
Reset Microsoft Account Password
This is the easiest way to get back into your Windows after losing your password is to reset it online. But only then if you have Windows 10 or Windows 8 and only if you use a Microsoft account to log in. if that doesn’t describe your situation, move on to the next idea.
Since you use your Microsoft account as your Windows 10/8 credentials, and since Microsoft manages those accounts online, you can easily reset your lost Windows 10 or Windows 8 password from any web browser on any computer or device, including your smartphone.
Use Your Password Reset Disk
You can use a reset disk to log back into your Windows. But, make sure that creating a password reset disk, which is probably a flash drive and not an old-fashioned floppy disk, is something you’ve to do before you lose your Windows password, not after.
Have an Administrator Changed Your Password
This is also the easy way to find your lost Windows password is to forget the idea of finding it at all! Have another user on your computer change your lost password for you.
Make sure this will only work if other people you share your computer with have a Windows log-on account that’s set up with Administrator Access.
Clean Install Windows
If you want to clean install Windows, you should make sure to understand what it cost to you.
A clean install of Windows is a complete erasure of your hard drive followed by a reinstallation of the Windows OS. The clean install process is time-consuming and you lose everything in the process.
Summary
Hey guys! This was the guide about “What is my password.” This article will tell you about Google’s major platform and our universal way to check your password. Still, there are other ways to find, recover and change your password. If you are using any other Google services and need to recover the password, then please let us know in the comment section. We would definitely try to answer you too soon.