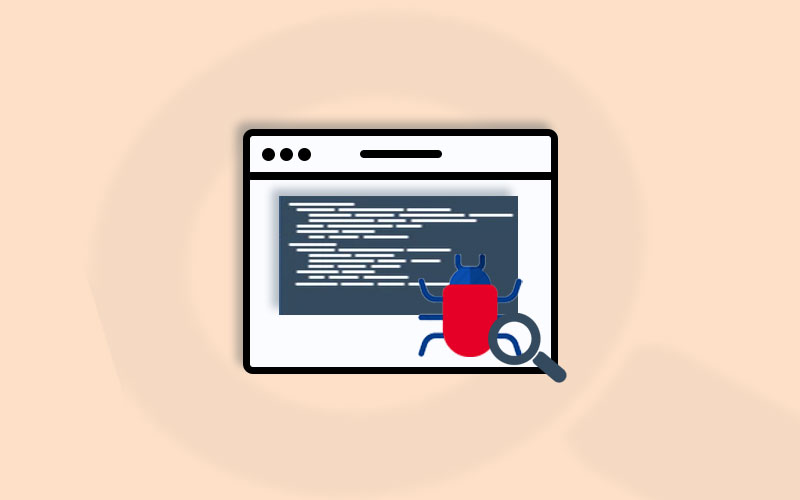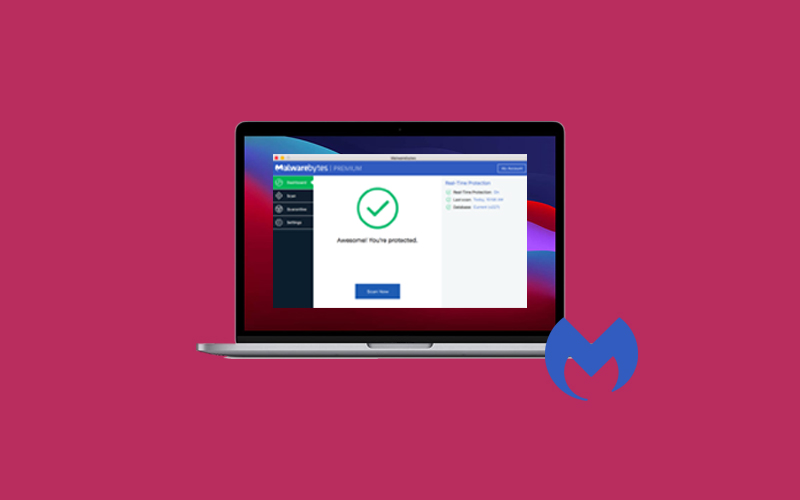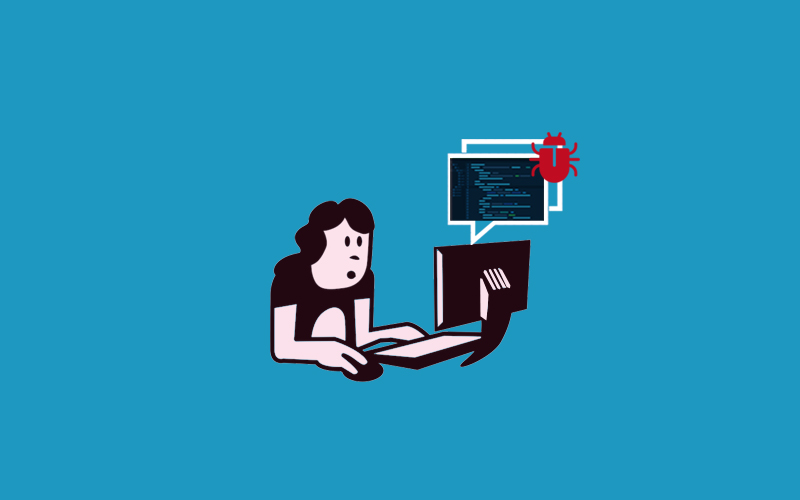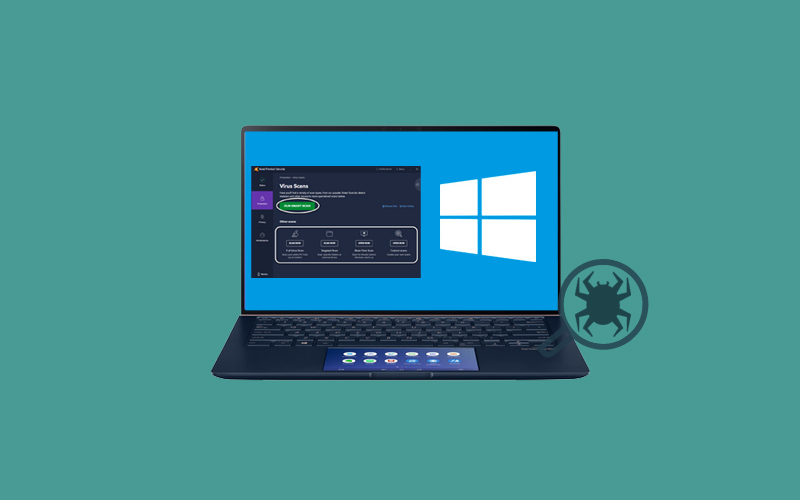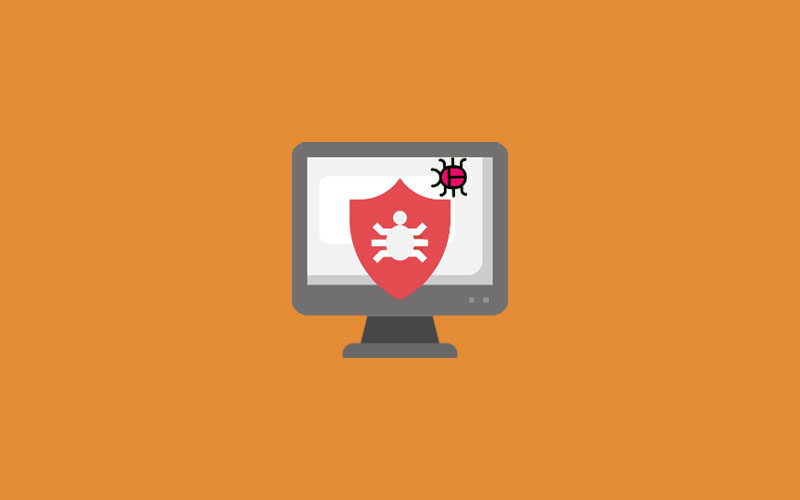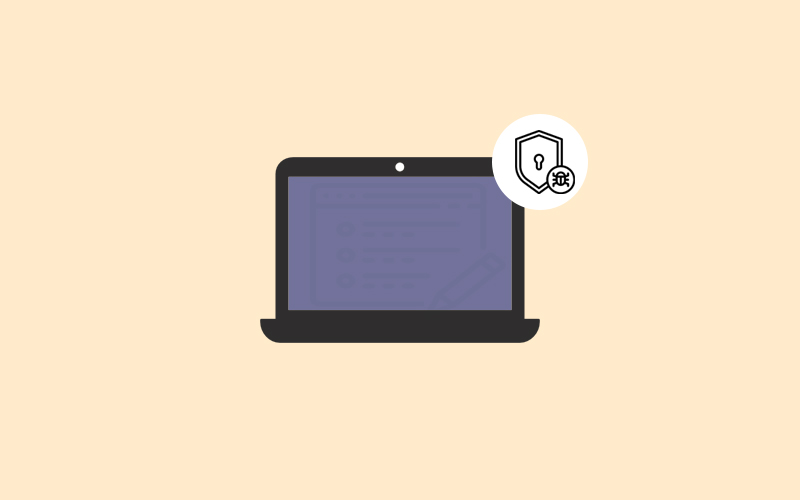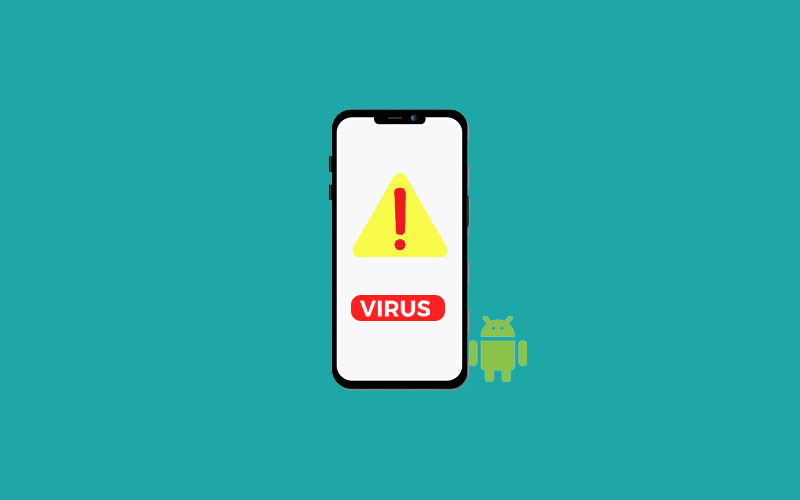How to Scan for Viruses
Once you’re clear of viruses on your computer, it’s time to scan for viruses. Before go through the scanning process, you should make sure that your computer really infected with a virus or not. However, it’s not compulsory; if you want you can scan for viruses without checking viruses or if you aren’t able to check the virus on the system.
A scanner program can help you to find the virus on the system and get rid of the virus as well. How to scan for viruses depends on the software and device you have, in this article, we will walk you through everything you need to know to run a scan effectively and keep your computers safe.
Why Do You Need a Virus Scan?
Virus scanner programs can do a lot of things on the system. Virus scans search through your system to locate and remove any malicious threats on your device. This scanner process includes threats like viruses and worms, as well as, spyware, Trojans, ransomware, and adware.
You can find various antivirus software guards against malware. When you’re choosing the right scanner, keep in mind that a good antivirus product should have tools for proactive and reactive protection.
- Proactive protection should help you to spot and block any potential infections before they get into your device.
- Reactive protection should be ready to take on any infections that already exist or slip past the proactive defenses.
Your virus scanner program should also do the following:
A virus scanner programmer checks for viruses introduced email attachments or via your browser actions, like when you click on links for downloading.
This will give you information about what the antivirus has found. You’ll get additional info explaining the type of threat and how it can affect your computer.
Once the antivirus software found the virus or malware on the system, it will try to cripple and quarantine the malware for removal. It will also endeavor to mend other data damaged during the infection.
A good antivirus protection software will download and install the latest virus definitions by default, before executing a scan, ensuring that you’re protected from all currently known Internet threats. This proactive protection helps by recognizing malicious behaviors that may signal an attempt to infect your computer. Then, it neutralizes them from the start.
Type of Virus Scans
Choose the virus scan type as per your data needs. Learn when to use various scan types:
Quick Scan: This Quick-Scan is a surface-level scanning that searches the hotspot of your device-these finish in minutes and might be used daily, or at least more often than your full scans.
Full Scan: Full scan refers to comprehensive scanning. It includes all file directories of your device and those connected to it. You can use it at least once a weak to search for deeper infections.
Custom Scan: if you want you can also customize the scanning process. Directed scanning to search specific areas of your computer and use if you suspect specific files or areas are infected.
Scheduled Scan: If you want you can preset the automatic full or quick scanning that runs at preset time and days.
Note: Make sure you schedule a time for regular virus scans to take place automatically.
What to do when while running a virus scan
It’s easier to deal with today’s viruses than old-one. In the decade time, computer viruses and malware were “one and done,” meaning that they were discovered, cleaned up, and then you were done with it.
On the other hand, today’s malware is persistent is capable of hiding in registries or startup services, and can re-infect the computer on reboot if the malware isn’t completely eradicated.
For the perfect scanning process to end, find out some tips to follow:
First of all, make sure that if viruses are large in amount, it may take more time to scan. Therefore you need to allow time for the scan to finish. For example, Quick scans may take less than a half-hour, but a full scan of your entire system can take a few hours.
If you’re running a longer scan, make sure you keep your computer or mobile device on until it completes.
As we mentioned, a virus scan will present the report for the virus scans. Reports are a good source of information about vulnerability and viruses. Follow any instructions gives for dealing with or removing quarantined items.
Make sure you check every day that your antivirus software is running. You can usually check your system tray to find it. Plus, you can also check the history to ensure that all your scans are completing.
Decision you made before choosing the antivirus
Few things you should consider while choosing and installing your first antivirus software:
Back up your files:
You should follow the routine backup on your system so that if you do pick up a particularly destructive virus, you may have a clean foundation to roll back to. Additionally, you should always clean your backup files by running an antivirus scan before restoring any file.
Try Free Trial
Most of the scanning software offers a free trial for a limited time. So, if possible, you should use the trial version of the software to know how it works. A free trial can give you sufficient time to become familiar with the tools and level of protection offered by the product.
Do a critical scan of major system components:
Make sure to perform the critical scan of major components on your systems like the registry and startup services.
For example, it may that if your computer is already compromised with malware, then many antivirus products won’t be able to be installed or updated until the malware is removed completely.
Note: The best programs scan critical-system components at the time of initial download and remove any malware before installing the software.
Turn of Internet Network
You should turn off the internet connection if you’ve been compromised. Doing so will prevent any malware on your computer to connect with your system that could lead to danger to your pc ahead.
Finally, once you’ve uncompromised completely install your chosen antivirus software.
Once you’re done with the above instructions and got the favorite antivirus protection, follow these steps to run your first scan:
Make sure to check that all the security updates are downloaded. These updates may include all the heuristic virus definitions and other data needed to scan properly.
Now, execute a full virus scan. Doing so will scan hard drives, removable media, system memory, email, and the like for viruses.
Make sure you clean your backup first before restoring data.
As we said already, read any result reports for better understanding. Most antivirus software provides you information about the threat and you’ll have to decide what to do with the potential threat. Most antivirus apps suggest the right action take with the threat.
Examine Wisely
You may want to remove most quarantined files usually. Sometimes, you may also find a clean file that has been miscategorized and provides you a false positive. Remember that high-quality antivirus software does not label clean files as threats, so you should do your perfect research for the results.
How to Scan for Viruses on Different Devices:
Once you’ve choose the antivirus software you wanted to use, it’s time to run the scan for virus on your preferred device:
Download the Software
First of all, download the antivirus software and choose for the device you want to choose. Most antivirus programs install files like Kaspersky Security Cloud will be available directly on the developer’s website. Make sure to choose if your system’s processor is 64-bit or 32-bit to download the correct software for your system.
Run the Software
Once you’ve done with the above steps, it’s time to run the virus scan software on the system. Your antivirus should be set to run on software startup by default. Once you’ve installed the software, it should run automatically on your system. The software will continue running from the system tray even after shut down the windows.
Grant Access
Whether you download any antivirus software, it will need administrative permission to run properly. If you’re the only user on the computer, you are usually the admin and won’t have to take additional steps.
But, if you’re computer has multiple users and managed by a Team, then the admin needs to grant access to the software.
Note:
Whether you’re using Windows, Mac, and iPhone or iPad, the preparation and scan steps listed above will generally cover most of your virus scan needs. Probably you might not find that virus scanning is not the same across each of your devices. There could be some common differences in each device.
Summary
Hey guys! This was the guide about “how to scan for viruses.” Scanning for viruses follows the same procedure on each device. It may have some common differences you can notice while running the software. Hope you find this article helpful. Please let us know in the comment section if you’ve any queries regarding this article.