How to Share Wi-Fi Password
Your friend asking for your WI-FI password? And you don’t know how to share your Wi-Fi password. You could write it down and hand it to them on a piece of paper, but that’s not very safe. And choosing a guest Wi-Fi network can be a hassle. Thanks to technology, we have few ways to share these credentials without compromising the network. Here are different ways on how to share Wi-Fi passwords from an iPhone, iPad, Mac, Android device, and Windows PC.
How to Share Password on, iPad, and Mac
Apple makes it possible to share Wi-Fi passwords easily on devices. If you’re using an iPhone, iPad, and Mac you’re good in luck. In order to share your Wi-Fi password, both devices should have Wi-Fi and Bluetooth turned on and should be signed in to iCloud with their respective Apple IDs. Both of you also need to have the email id of the other saved in Contacts.
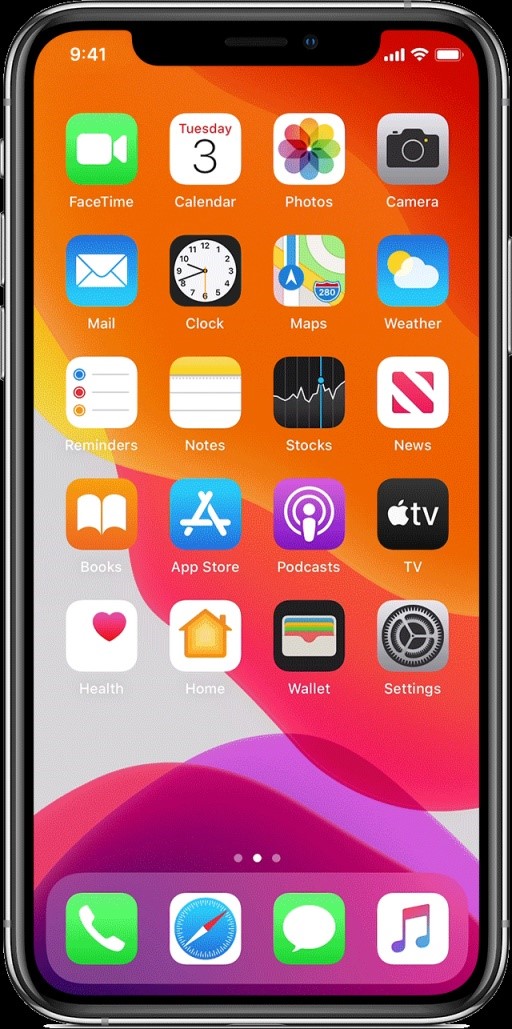
Once you’re done with all these requirements, bring the two devices within Bluetooth and Wi-Fi range and you should make sure the sharing device is unlocked and connected to the network. Have the device without internet select the network to be shared and a message should pop up on the sharing device’s screen. Tap Share Password to give the other devices access to the Wi-Fi network.
How to Share Password on iPhone
In order to share password on iPhone, make sure to turn on Wi-Fi and Bluetooth for both devices. Also, you will need to add your Apple ID and the connecting iPhone’s Apple ID.
You’ll also need to add one another’s Apple ID to your contacts list. Once you’re done with all the requirements, get your iPhone and the other device that you want to share the Wi-Fi password with. Similar to connecting via Bluetooth, you’ll have an easier time and a stronger connection if the devices are close to one another.
Follow below steps on receiving iPhone:
Open the Settings app on your iPhone and select Wi-Fi. Under Wi-Fi, you will find the list of all devices available online.
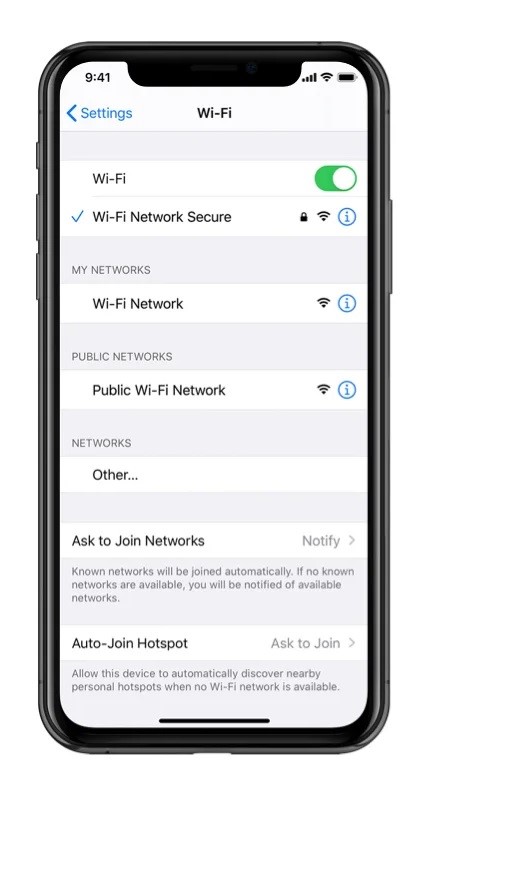
Now, go to Choose A Network and Select the Wi-Fi network you wish to connect to.
Now, it’s time for the host device to share the access. On that iPhone, follow the below steps:
Now, you will be prompted with an alert pop-up asking if you want to Share Your Wi-Fi. Select the Send Password button.
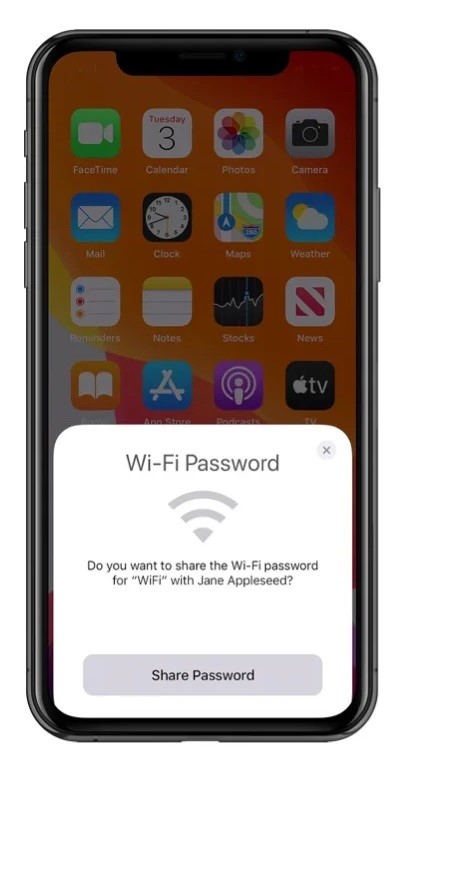
Now, your phone will share access to the Wi-Fi network with the requesting phone. After the password was successfully shared, you should be able to tap Done.
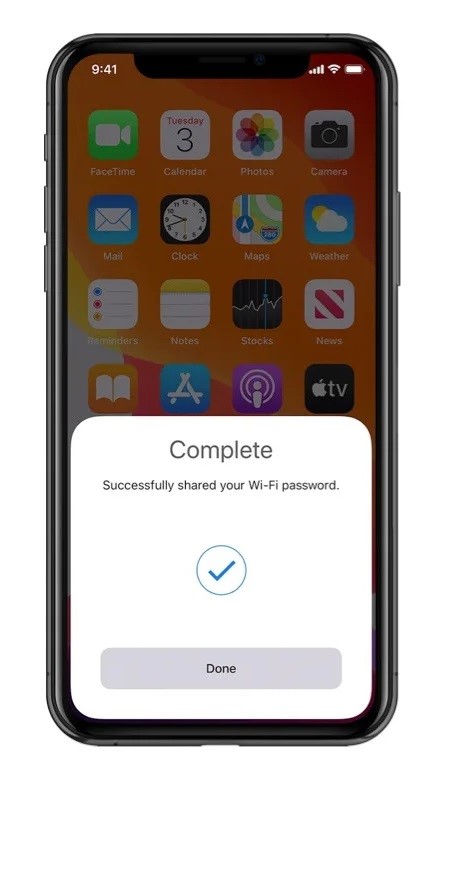
How to Share Wi-Fi Password From Android
Using a QR code, you can share Wi-Fi passwords on your android devices, so Apple devices can receive login credentials this way as well.
1. To share your Wi-Fi password, make sure your Android devices updates to Android 10 or later. Make sure you’re connected to the Network you wish to share.
2. Now, first of all, open the Settings >Connections>Wi-Fi, or your phone’s equivalent. Choose the Wi-Fi password and make sure the network that is selected should have also had a gear icon next to the network name.
3. Now, you need to tap on the gear icon and then select the QR code icon at the bottom of the screen. A unique QR code will be generated, which you can then save to your phone or share to a contact.
4. Now, when the other person or receiver will scan the OR code with the camera on iPhone, the network will be shared. After this, all they need to do is tap on the pop-up message on the screen to open their Wi-Fi settings and connect to the Network, finally, you’re done!
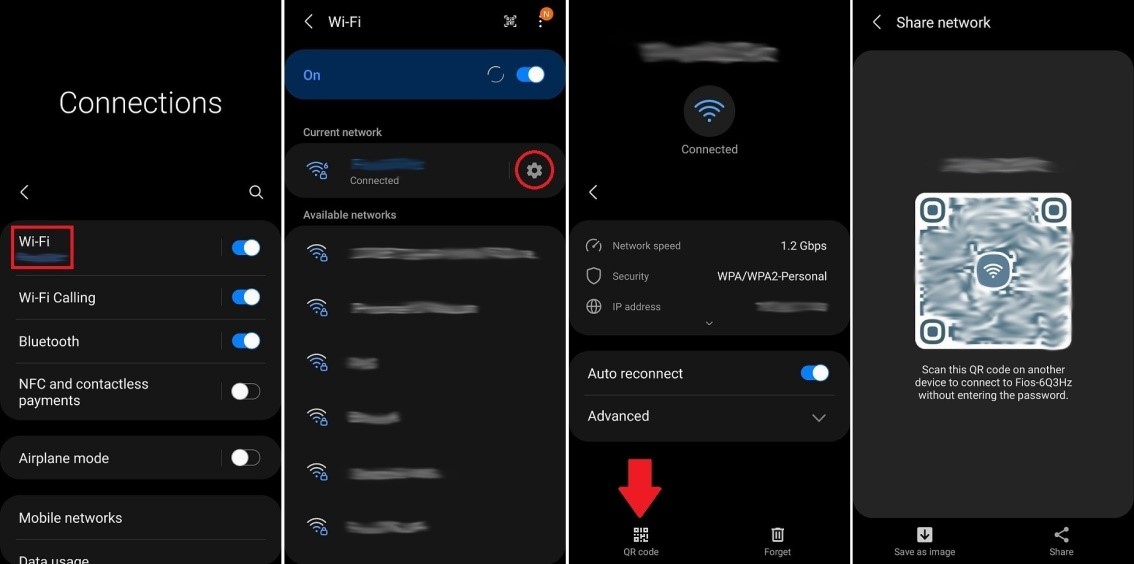
How to Share Wi-Fi Password From iPhone to Android
To share your Wi-Fi password from your iPhone to android, follow the below step and share Wi-Fi password.
First of all, open the Visual Codes and click Add Code.
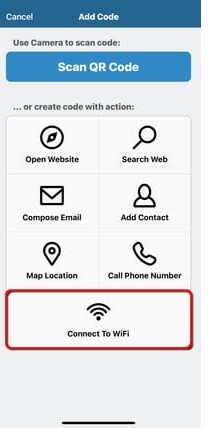
Now, click Connect to Wi-Fi and enter the network’s SSID in the Name field. Here, you need to enter the password in the provided field.
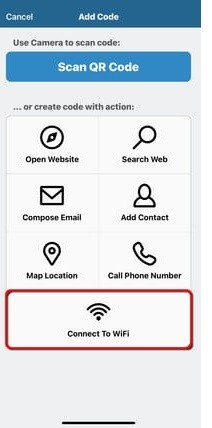
Now, you need to type a name for the saved code in the Label field.
Click Create Code>Create Code again to confirm it’s correct. Now, you should see a QR code on the Codes page using the name you entered into the Label field. Tap the code you just created to get the full scannable code.
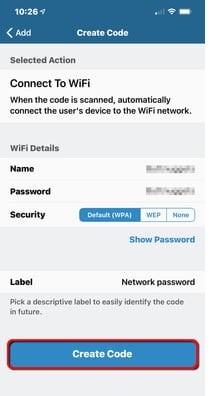
Now follow the ahead steps on the android phone.
Open the Camera on your android phone and scan the QR code displayed on the iPhone.
Click on the Wi-Fi network pop-ups to connect your Android device to the network.
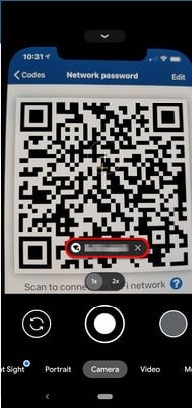
Wi-Fi Sharing is Not Working?
If you can’t share Wi-Fi password between the devices, look at few ways to fix it:
1. First of all, restart the iPhone and another device.
2. Make sure that both devices have the most recent software updates. If not, then update your iPhone by visiting Settings >Genera>Software Update>Download and Install. If you don’t see the option to download and update, your iPhone is up to date.
3. Try to disconnect from the Wi-Fi connection and then rejoin. To do so, go to Settings >WiFi and click on the network name. Click on the letter “I” icon and then click “forget this network.” Once that’s done, rejoin the network and enter the password.
4. You can also try resetting the network setting on your iPhone. Click Settings>General>Reset>Reset Network Settings.
5. Lastly, try to reboot the router.
How to Share Wi-Fi Password in Windows 10
Microsoft offers the Wi-Fi Sense that lets you silently share Wi-Fi password with your friends, and family, Wi-Fi sense uploads your password to a Microsoft server and then distributes them to your friends. The next time they come within range of that network, their devices will connect automatically with no need to worry about passwords.
This is the best way to share Wi-Fi network password if you find yourself doing that far too often. Here’s how to share Wi-Fi password in Windows 10.
1. First of all, start by getting started by Wi-Fi sense. Make sure to check on that Wi-Fi sense is active on Windows however, it should be on by default on your Windows 10. If not, then you need to first turn it on.
2. To start the WI-Fi sense, select the Start button and then choose Settings on your Windows 10.
3. Now, select the Network & Internet and choose Wi-Fi. Click on Manage Wi-Fi settings, doing so will take you to the Wi-Fi sense screen.
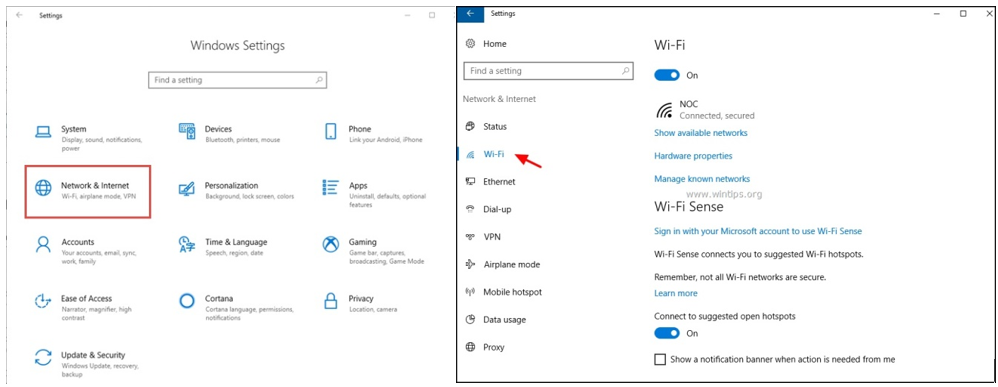
4. At the top are two slider buttons that you can turn or of off. The first one labeled “Connect to suggested open hotspots” will allow you to connect automatically to public Wi-Fi hotspots. This is a helpful feature if you travel a lot, it will not help you to share login authentication with friends.
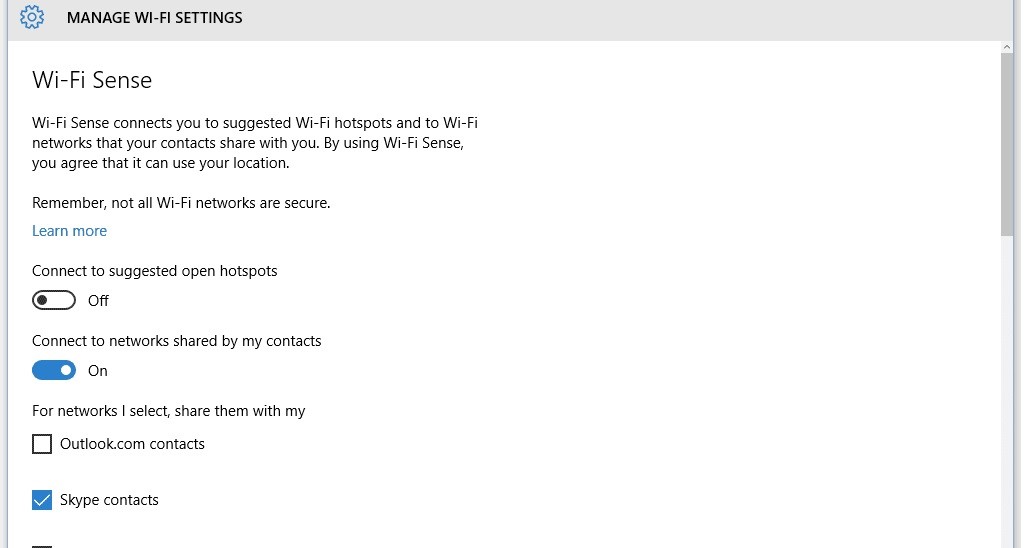
5. The second one is labeled “Connect to networks shared by my contacts.” This allows you to share with friends, after you turn that on, you can choose from three networks of friends to share with including your Outlook.com contacts, Skype, and Facebook. If you want you can also choose all three or just one or two of them.
How to Change Wi-Fi Password on Web
If you think that your Wi-Fi got hacked, change immediately your Wi-Fi password. It’s important to change Wi-Fi password to keep your internet secure. Without a password, anyone can connect to your Wi-Fi network. This means that strangers can hog the network, reducing your internet speed. Additionally, they can even exploit your devices to install malware and steal sensitive information.
1. Open your router’s configuration page on any web browser on a Mac or PC. Check the router details on the bottom or side of the router, listed as either an IP address or an “access URL.”. Type your router’s default IP address on web.
2. Now, log into your router using username and password. The username and password are often “admin” or “userAdmin” by default, but you can check with your router’s manufacturer or Internet service provider if this doesn’t work.
- Alternatively, the login information can sometimes be found on the bottom of the round itself.
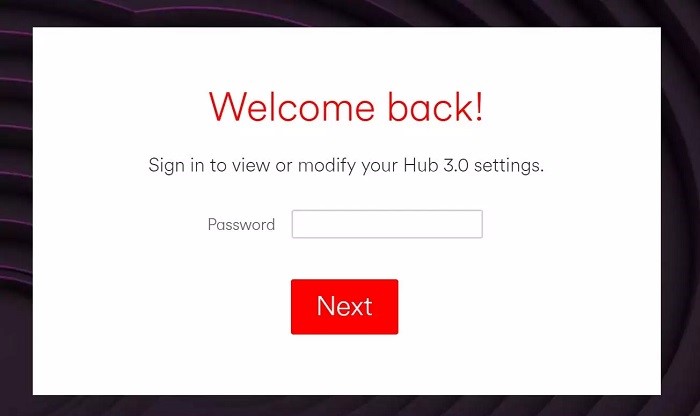
3. Once you logged in, go to “Wireless” or “Wireless Security” option. It will likely be listed either at the top or left side of the page.
4. Now, in the “Wi-Fi Password” or “Key” box, enter the password you want your connection to have. The safest passwords are long, and contain a mix of letters, numbers, and symbols. You can change your Wi-Fi network’s public name (SSID) here, too.
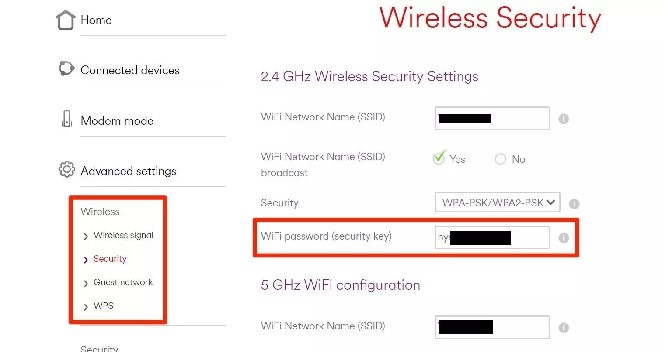
5. Now, scroll down and click “Save” to save the preferences. The Wi-Fi password will then change immediately. Now, the devices you’ve connected to that network may be disconnected. If this happens, you will need to reconnect them with the new password.
Note: if you aren’t able to understand or find yourself lost, you can contact your router’s manufacturer. If you’ve received router from Internet service providers, such as Spectrum or Xfinity, you can also contact them.
How to See Wi-Fi Password on Windows
If you’re a Windows user, then it’s quite easy to see Wi-Fi password. The window makes this easy, as long as you’re currently connected to the Network in question.
To do so, open the Start menu and look for Network Status, and then click the “Change Adapter Options” button that appears in the settings menu. (If you’re using Windows 7, open the Control Panel and visit to Network and Internet > Network Connections.)
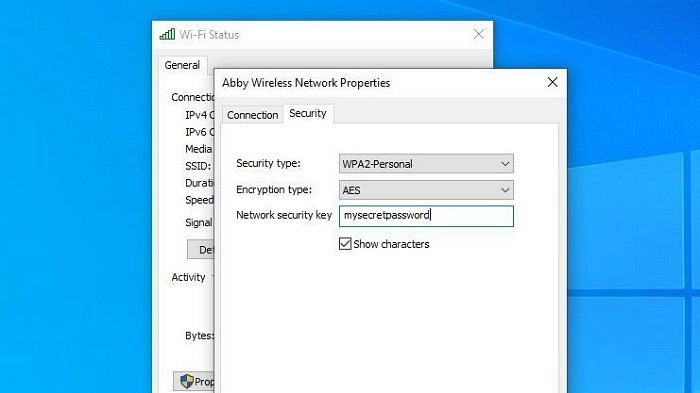
Now, right-click on your computer’s Wi-Fi adapter in the list and choose Status > Wireless Properties. Under the Security tab, you should see a password box with dots in it. Click the Show Characters box to see the password appear in plain text.
How to See Wi-Fi Password on macOS
You can check the Wi-Fi password on your macOS in its Keychain Access App. To open the Keychain Access app, press Command + Space to open Spotlight, search for “Keychain access,” and then open the App. Then, you need to use the search bar in the Keychain Access app to search for the name of any Wi-Fi network you’ve connected to in the past.
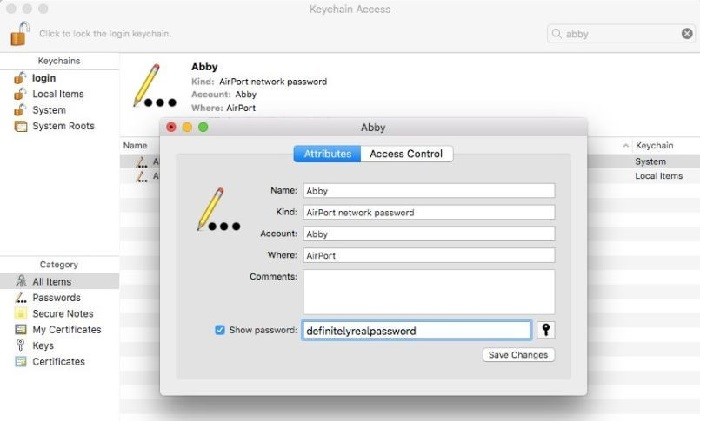
Once you see the network in the list, you need to double-click on it to see its password entry. You’ll need to check the “Show Password” box along the bottom to see the password in plain text.
Summary
Hey guys! This was the guide about “how to share Wi-Fi passwords.” Sharing a Wi-Fi password isn’t so difficult, but don’t need to write it down on paper to share it. Follow this guide to share your Wi-Fi with friends & family in a secure way. Hope this guide helps you to share Wi-Fi in a secure and better way. If you want more stuff on the same topic, please comment in the provided box below.














