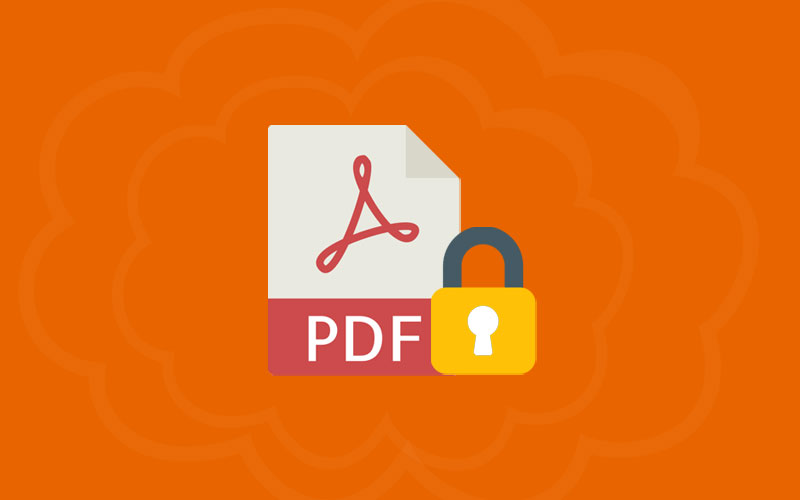How to Change Facebook Password
Did you set your Facebook password as simple as 12345? It means you’re too close to danger. Facebook is your social life and it’s necessary to secure it, otherwise, you may lose the moments you’ve shared on Facebook or settings a quite normal password might be the invitation for the hackers.
Changing Facebook passwords is quite easy as Facebook is the biggest flexible social media account. Facebook allows you to change the password, profile picture, email id, and lot more things you may want to change in near future. So, do you also want to change the password, let this guide help you guys?
In this article, Waredot teaches you how to change your Facebook password in few steps.
Note: Instructions in this article apply to Facebook account on the desktop or with the Facebook mobile app for iOS or Android.
How to Change Facebook Password on Web
1. First of all, go to https://www.facebook.com/ in your web browser and log in to your account, if you’re not already logged in. Now, navigate to the upper right corner of your screen, locate the download facing arrow, and click to reveal a drop down menu.
2. At the bottom of the menu, locate the “Settings” option and click to go to your account settings page.
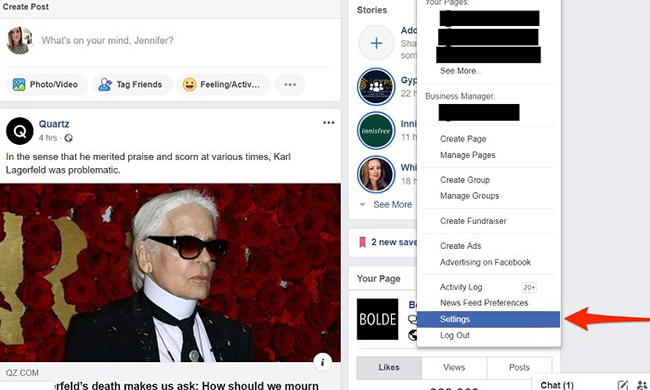
3. Now, find the “Login” section and next to the “Change Password” option. Now, click Edit to change your password. Make sure to choose the secure and complex password to secure your account.
4. You need to enter your current password to confirm your identity, and then enter a new password twice to check the entered password is correct.
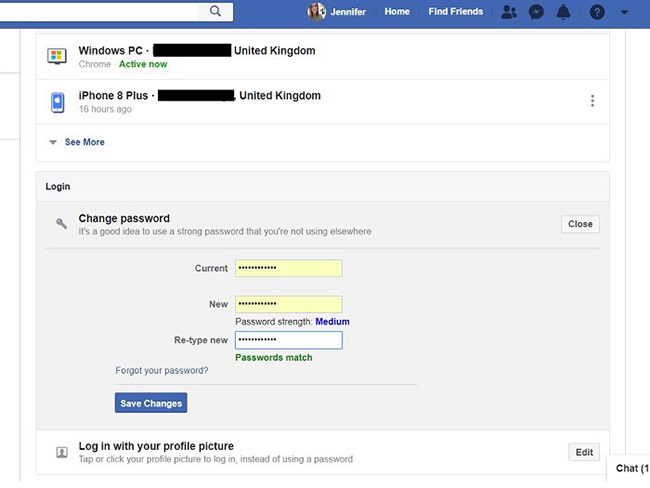
5. Now, click Save to confirm your new password. Once you’re done, log out of your device and then log in again to check the password has been changed. You’re done!
How to Change Facebook Password on App
If you’re using the Facebook app, no worries, you can still change the Facebook password. Learn how to change the Facebook password using Facebook App.
1. First of all, open the Facebook app, locate the three horizontal lines in the lower right-hand corner of your screen, and click to open a menu of navigation options.
2. In menu options, scroll down until you reach the “Settings & Privacy” section and click on it. Doing so will again open the menu. You’d select Settings from the menu.
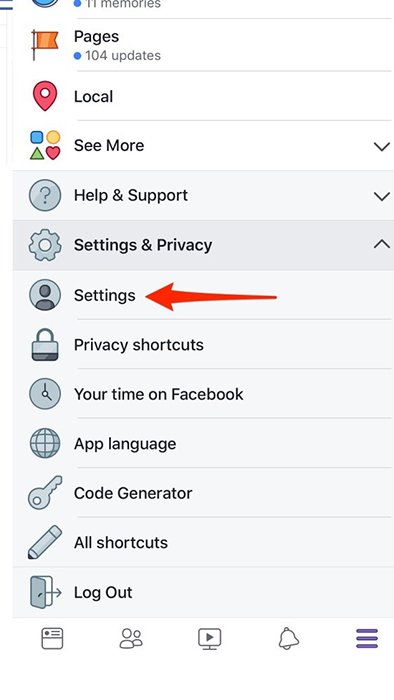
3. Now, click on the “Security” tab and then click on the “Security and login” option to be taken to the next screen which reveals your login preferences.
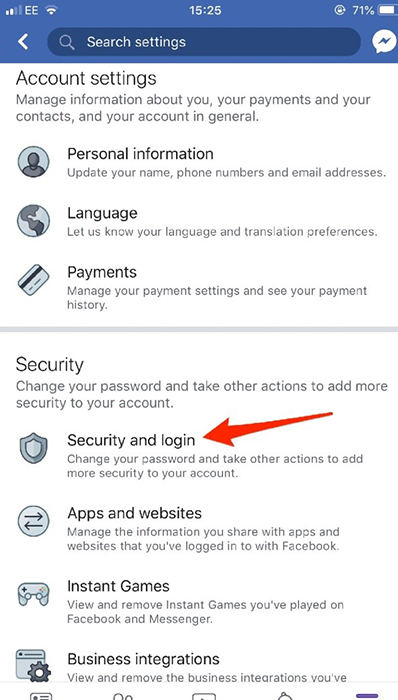
4. On the next screen, go to under “Login” you need to click on “Change Password.”
5. On the change password screen, you need to enter your current password to confirm your identity. Once you’re done, enter the new password you’d like to add. Make sure you choose a secure and strong password so that no one can hack your password.
6. You need to enter the password twice to be sure you’ve entered the correct password and click “Save Changes” to save your preferences.
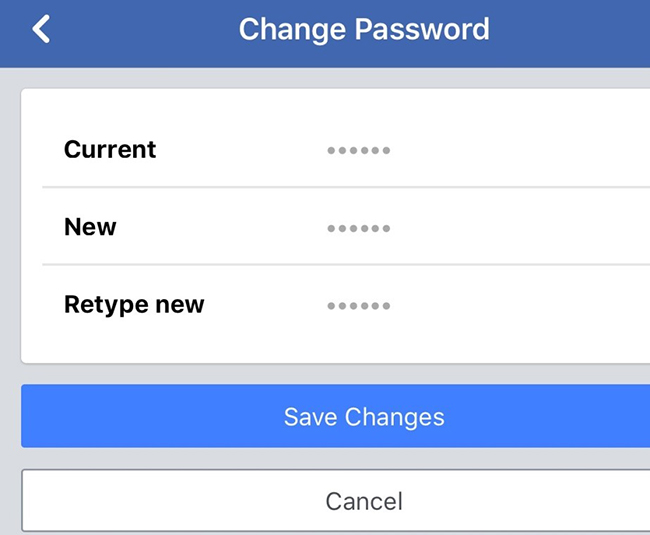
7. Log out your account and log in again to check that your password has been changed. Again, a longer, more complex password can help keep your account more secure.
How to Reset Facebook Password on Web
If you forget your password or can’t access your account, no issues, you can get back into your Facebook account by resetting your password.
Here’s what you need to do how to reset Facebook password.
1. Visit to https://www.facebook.com/ on your web browser and navigate to the Facebook page. If you’re on the device that was recently logged in to your Facebook account, Facebook may be able to save the day by presenting you with Recent Logins. If you see your account profile, select it to log in to your account automatically.
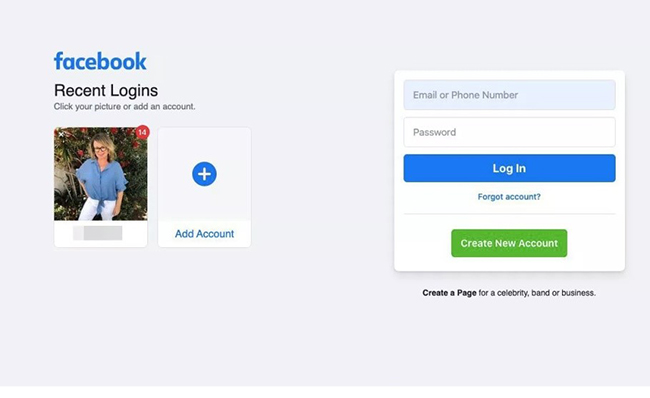
2. If you’re on a new device or Facebook doesn’t remember your last login, navigate to the Facebook “Find Your Account” page.
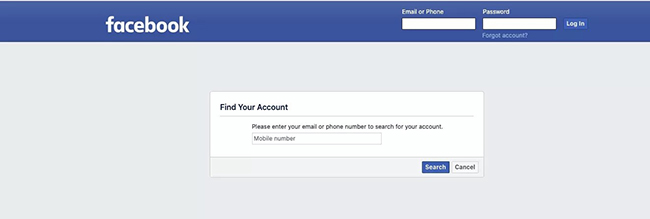
Alternatively, you click select Forgot Password from the login page. Now, you need to enter your email address, phone number, your full name, or your username and then select Search.
Note: If you can’t remember your email id, you can use your name to find your account.
2. Once you entered your email address or phone number, and if Facebook finds a match, select how you want to receive your password reset code and then select Continue. You will receive a code on your registered phone number or email address to reset your password.
3. If you’re using your name or entered your full name in the search bar to find your account, Facebook shows you matching search results. Select “This Is My Account” if you see your profile picture, or select “I am Not in This List.”
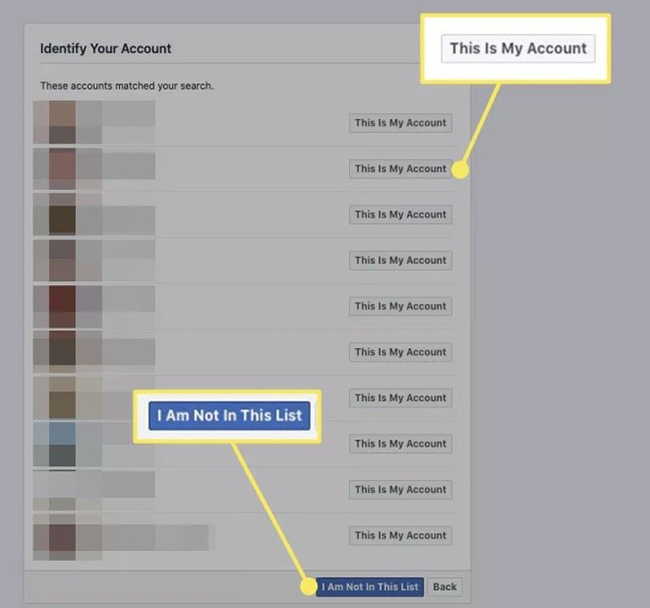
4. If Facebook couldn’t find your account, it will ask you for your any Facebook friend’s name to identify your account.
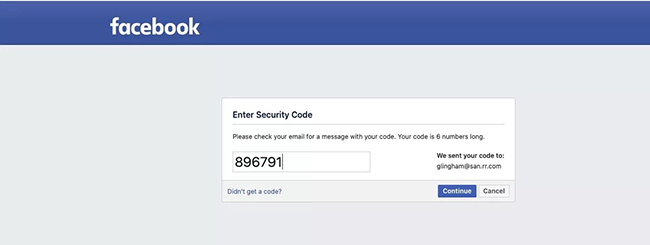
5. Once you find your account, choose how you want to receive the password reset code and then select Continue. If you found your account but don’t have access to the phone number and email you set up, you can reset your Facebook password.
6. On the other hand, if you found your account then select the method for receiving your reset code. You need to enter the code in the provided field and click Continue to go ahead.
7. Facebook will ask you to enter a new password twice to confirm the password and select Continue. Congrats, you’ve successfully changed your password.
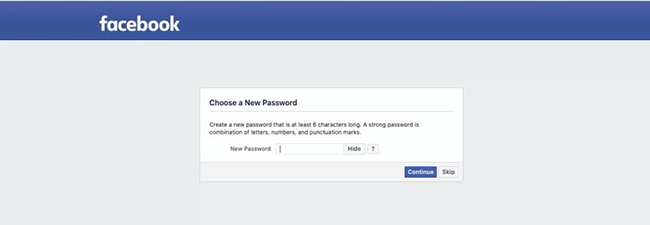
Note: Make sure to log out of your Facebook account from other devices in case someone else has access to your old password.
How to Reset Facebook Password on App
If you use the Facebook app on an iOS or Android devices, here’s how to recover your account.
Open the Facebook app and on the Facebook login screen, tap Forgot Password. Doing so will ask you to enter your registered phone number, email address, name, or username.
If you entered the phone number or email, you will receive a code from Facebook. Select “Confirm via Email or Confirm via Text,” and then click Continue.
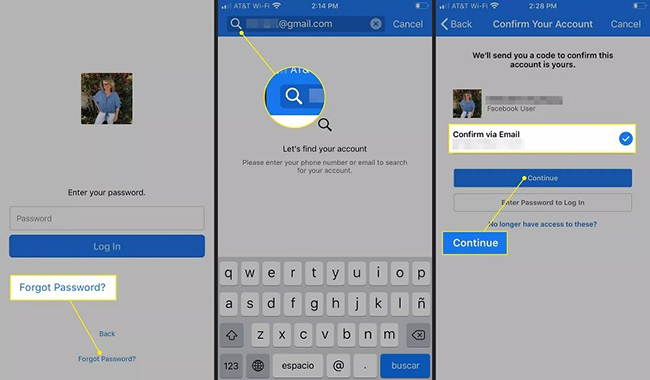
Check the reset code and entered the same in the provided field. Now, choose “Keep me logged in or Log me out of other devices” and click Continue.
Now, enter a new password and click Continue. You’re back in your Facebook account.
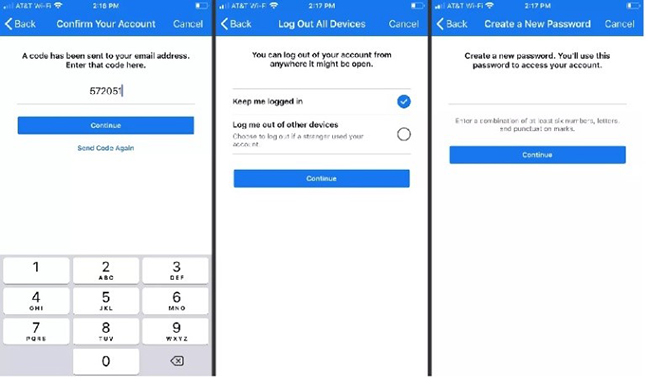
How to Find Password on Facebook Account
If you use the Facebook app on your android one, then you’re out of luck. Facebook app doesn’t allow you to view the Facebook password you’ve saved on your device. There is only one way you can recover the Facebook password is by using the web browser on your pc.
Alternatively, if you can’t use the computer browser, you can only “Forgot Password” and recover the Facebook account.
Most web browser-Google Chrome, Firefox, and so on usually saved all the passwords that you use to log in to various websites and it covers your Facebook password as well.
Here’s how to view Facebook passwords in the Chrome web browser.
1. Open the Chrome web browser on your computer and click on the three dots at the top right corner next to the profile icon.
2. Doing so will open the options menu. Click on the Settings from the options menu in order to enter in the settings panel.
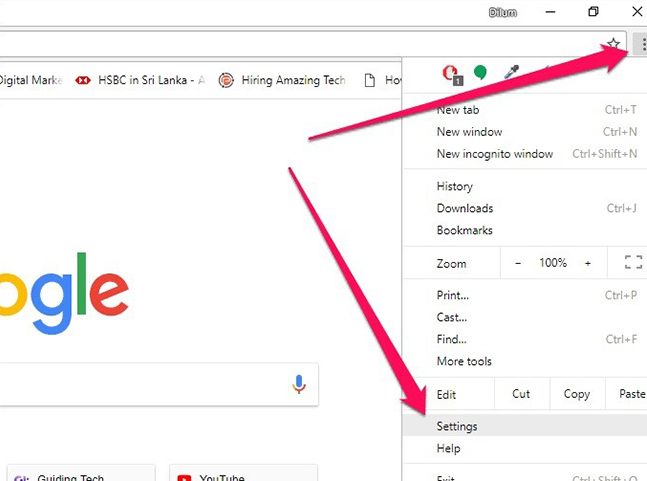
3. On the screen, you will have a number of options to choose from. You need to select the option that says “Passwords.” This is the Section where all the passwords you’ve saved on your Firefox web browser will be saved.
4. Now, look for the Facebook name and tap on the eye icon to view the password. It may ask you to enter the password if you encrypt your device with a password.
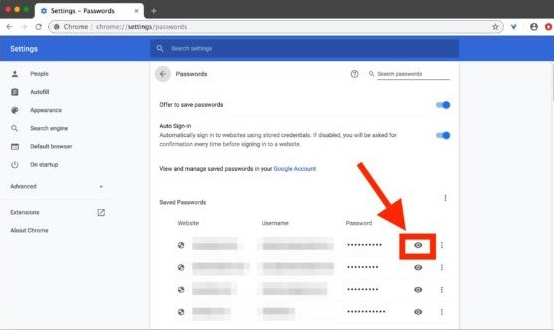
You’re done! This is how you can view your Facebook account’s password that is saved in the Chrome browser on your device.
How to View Facebook Password on Firefox
If you using Firefox for all your activity on your device, you still have a way to view the Facebook password on your phone. Here’s how to view the current Facebook password in Firefox.
Open the Firefox web browser on your device. When the browser opens, click on the three-dots at the top-right corner and select Settings. Doing so will open the Settings panel of Firefox.
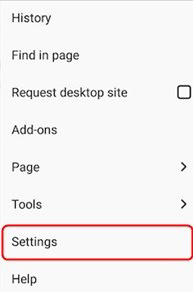
On the following screen, find and click on the option that says “Privacy.” This is the Section where all the passwords you’ve saved on your Firefox web browser will be saved.
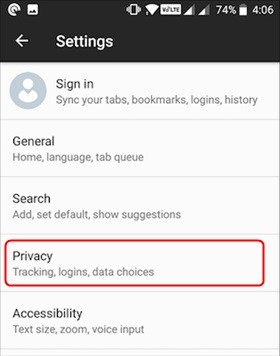
On the Privacy page, click on the option that says “Manage” logins to view your saved usernames and password in Firefox.
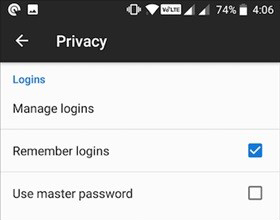
You should be able to find your Facebook password in the list of logins shown on your screen. That’s it. You can view the password now.
5 Tips to Make Facebook Password Strong
Your social media account is your privacy. You shared a lot of confidential information on Facebook and this also creates sometimes danger for you as well. It’s important to be sure that your account is secure. And if you want to do so, then you should also make sure that your Facebook password is much strong and no one can guess it.
If you’re not clear about how to make a secure Facebook password, then consider the 5 tips to make your Facebook password strong.
Don’t make your password easy to guess:
You should always make sure you choose the password as strong as no one can guess it. There is various ways to make the secure password of your social media account. There are some guidelines as well that you should keep in mind while settings up the password.
Long password doesn’t make your password secure
Setting up a long password never ensures your account security. Minimum 8 characters are good to set the secure password. Facebook allows you to use the unique number in the password, so you can choose also the unique words or number within the number limit to secure your Facebook account.
Do not share your password with anyone
You always see this warning line “do not share your password” when entering anywhere your password. So make sure you do not share your password with anyone otherwise you may lose whatever you shared on Facebook.
Include Number, Symbols, and Uppercase and Lowercase letters
It’s good to mix up symbols and numbers with letters. You could substitute a zero for the letter O or @ for the letter. For example, if your password is a phrase, consider capitalizing the first letter of each new word, which will be easier for you to remember.
Use different password
Make sure you do not use the same password for your social media accounts. Whether you’re using one or two social media account, make sure that each social media account encrypted with a different password.
Summary
Hey guys! This was the guide about “how to change Facebook password.” Facebook is a place that allows you to change the password and other things as well. If you also want to change the Facebook password, follow the steps above and learn how to do so.
If you’ve any queries regarding this article, please let us know in the comment section below. We would glad to answer you!