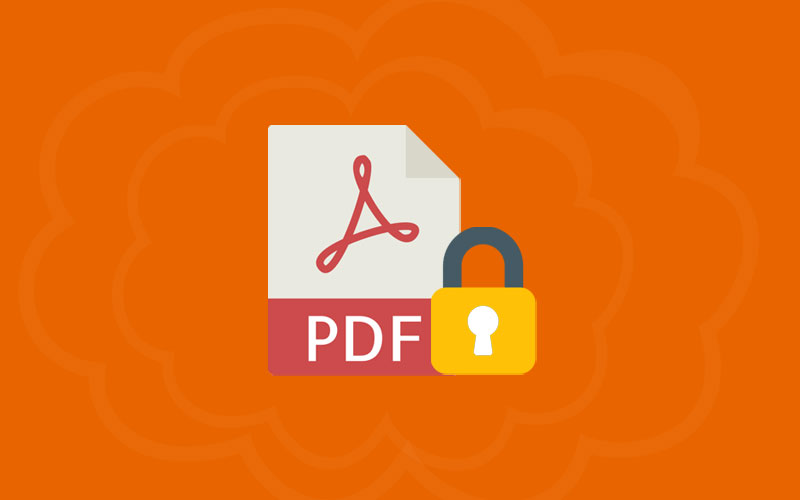How to Change Password on iPhone
Want to change password on iPhone? It’s good to change your iPhone’s password twice a week, it creates better security on your iPhone. iPhone lock screen password ensures the safety of your device. If anyone (stranger) tries to open your iPhone, an iPhone will disable for 1 minute after six failed passcode attempts in a row. And if the person seventh-time incorrect password, it will lock for 5 minutes, and the eight wrong attempts for 15, and the tenth for an hour.
Why Lock Screen Password?
Your iPhone is your storage box where you’ve stored all sorts of sensitive information about yourself. It contains from the obvious photos, emails, payment details, to less straightforward data that can nonetheless reveal a lot about you to a cunning hacker. This also makes protecting your iPhone a task of critical importance.
Thanks to iPhone lock screen password that provides the first strong security door to prevent any unauthorized access. Settings up iPhone passcode stop unauthorized users from unlocking your device and accessing the data on it. iPhone offers the three types of codes you can set. You can set up a six-digit code, a custom alphanumeric password.
In this article, you’ll learn how to change your iPhone passcode and keep the data on your device safe and sound by changing your lock screen password.
Here’s how to change password on iPhone:
How to Change Lock Screen Passcode on iPhone
Lock screen password protects your device and this is the very first privacy step you take on your device. The lock screen password doesn’t allow anyone to unlock your device. For instance, if you lost or theft your phone somewhere and the person who theft it tries to access your phone and has to enter the password on the lock screen because without entering the lock screen password the person can’t even check open your phone normally apps. The lock screen has all its benefits. Setting a passcode is for better security since Apple encrypts your iPhone data with 256-bit AES encryption.
Apple provides different kinds of passwords for your iPhone, like 4 digits, 6 digits, custom numeric, custom alphanumeric, etc. To change the passcode on iPhone proceed from the below steps.
Go to iPhone Settings App from the home screen. When you open settings, scroll down, and then click on the “Touch ID & Passcode” option for an iPhone with Home button and click on Face ID & Passcode for an iPhone with Face ID.
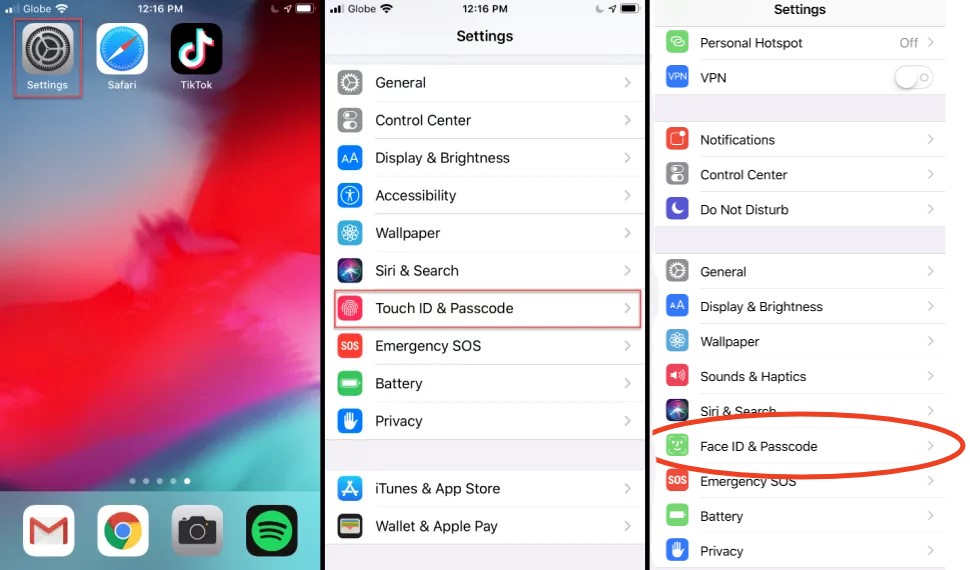
Now, if you already set any password, so it will ask you to enter your existing password to make sure that your device is in safe hands. After entering your existing password you can proceed further.
Click on the “Change Passcode” option. Enter again your existing passcode. After this, you will be required to enter your new passcode twice.
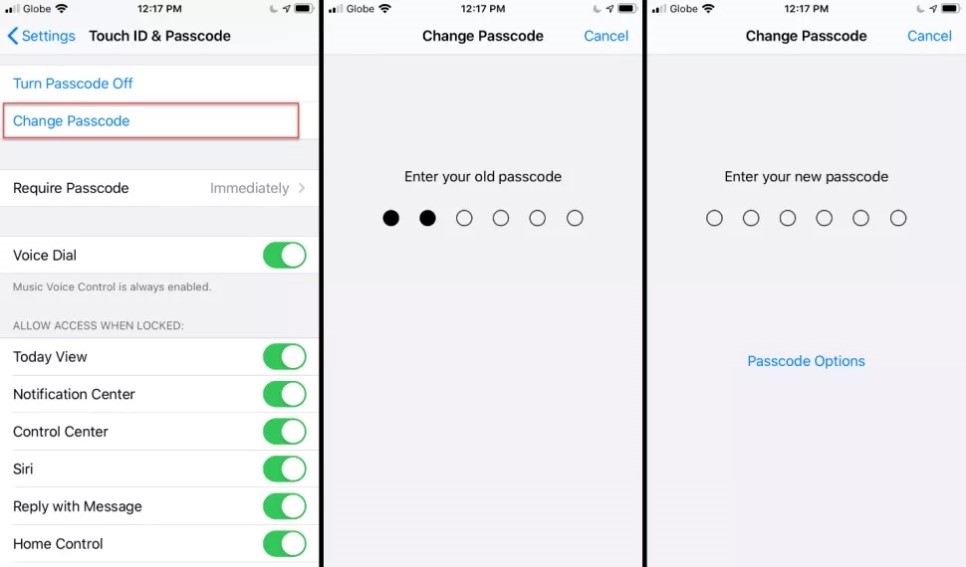
You can enter new passcode or tap on “Passcode Option” to change the type of passcode. It will display some options as per your default passcode type.
- Custom Alphanumeric code: This passcode contain numbers and letters both and you can choose the length of the passcode.
- Custom Numeric code: This allows you to set a custom password of variable length.
- 6 and 4 digit code: This is a number only password with a fixed length of 4 and 6 digits. You can choose 4 digit code or 6 digit code password you want to set.
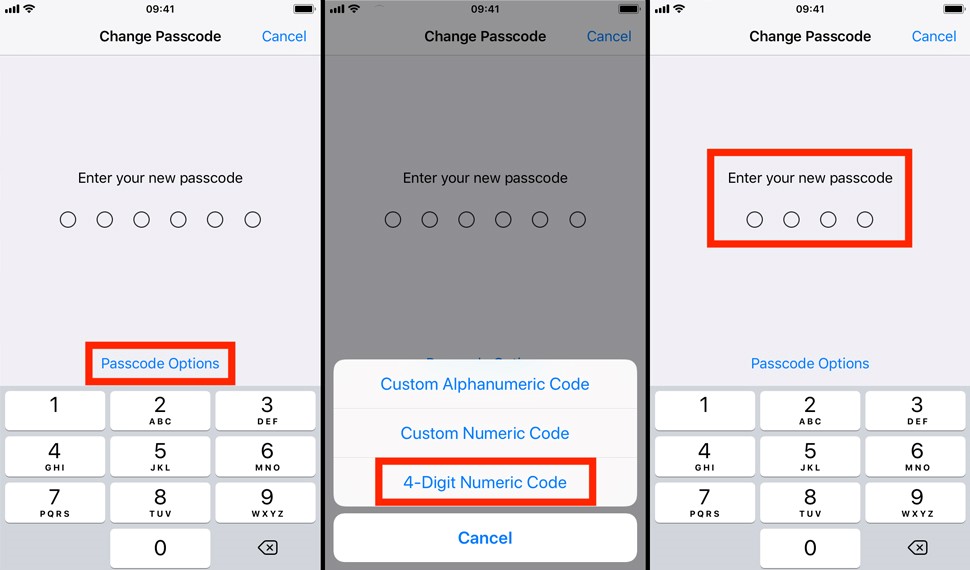
Choose a passcode type and then enter a new passcode as per your selection and click “Next”. Re-enter your new passcode to verify it and Hit “Done” to save the settings.
How to Change your Face ID lock Screen Password
Follow the below steps to change your Face ID lock screen password.
First of all, open the Settings of your iPhone and click on Face ID & Passcode. You’ll be asked to enter your current six-digit passcode. It will verify yourself it’s you only who want to change the passcode.
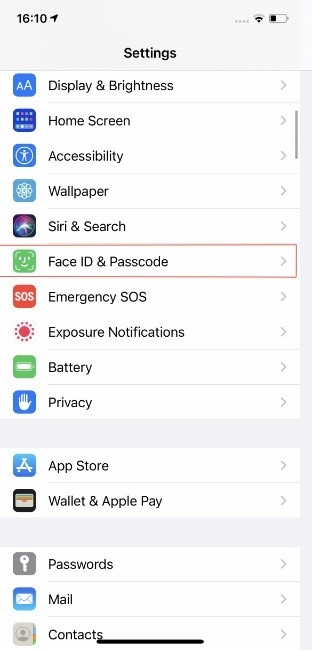
Now, scroll down to “Change Passcode,” and enter old passcode. You’ll next be prompted for a new passcode but before you enter it, click on “Passcode Options.”
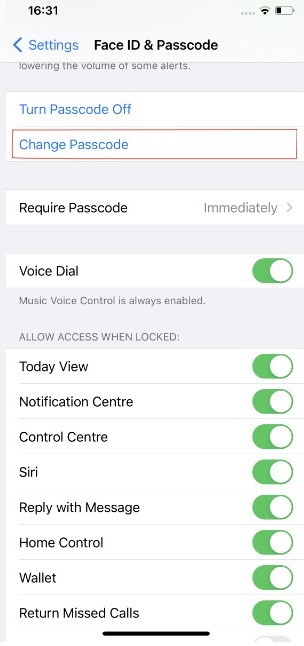
Now, choose from settings up a-digit code, or two type of custom passcode. If you’re using an old version iPhone, or an iPad with Touch ID instead of Face ID, the steps are the same. You just need to choose Touch ID & Passcode at the start.
- Custom Numeric Code
- Custom Alphanumeric Code
- 4-Digit Numeric Code
Set the password as you want.
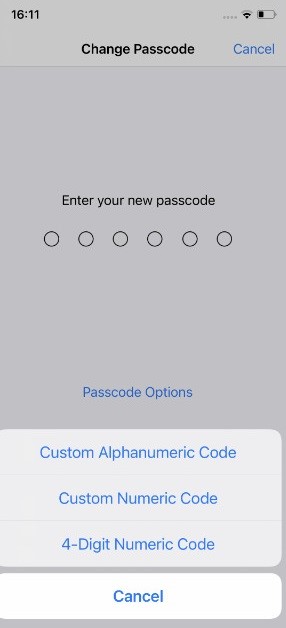
4-digit numeric code is a simple and more convenient passcode than the two customs options. But, if you want to be the safest you can choose the custom option. The custom option is significantly harder to break and will take more time to penetrate than a straightforward one consisting solely of digits. Apple defaults to recommending the six-digit passcode.
How to set the iPhone Passcode
It’s quite easy to set the iPhone passcode. It’s completely similar to changing an iPhone passcode. Learn how:
Open the iPhone’s Settings and select the passcode option on your iPhone.
Select one of the following:
- Face ID- Click Face ID & Passcode
- Home Button: Click Touch ID & Passcode
Now, click Turn Passcode On or Change Passcode.
If you want to view the options for creating a password, click Passcode Options. The most secure options are Custom Alphanumeric Code and Custom Numeric Code.
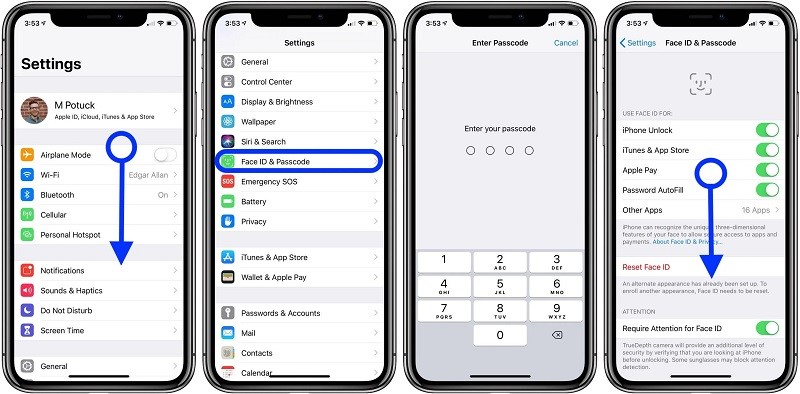
How to unlock iPhone after you locked out?
You might forget the password and you tried too many time the wrong password in order to unlock your iPhone, but you’ll find yourself locked out of your iPhone. You will also receive a message information that your iPhone is disabled. If you have a computer or iCloud backup, you will be able to restore your settings and data from it. Otherwise, you’ll have to erase your iPhone with a recovery mode, or using a computer and then set a new lock screen passcode.
How to Change your iCloud Password on an iPhone
Your iCloud accounts house some of your important personal information. So it’s good to change your iCloud password on an iPhone.
Open Settings on your iPhone and go ahead.
Scroll down and select Password & Accounts>Select iCloud under Account section.
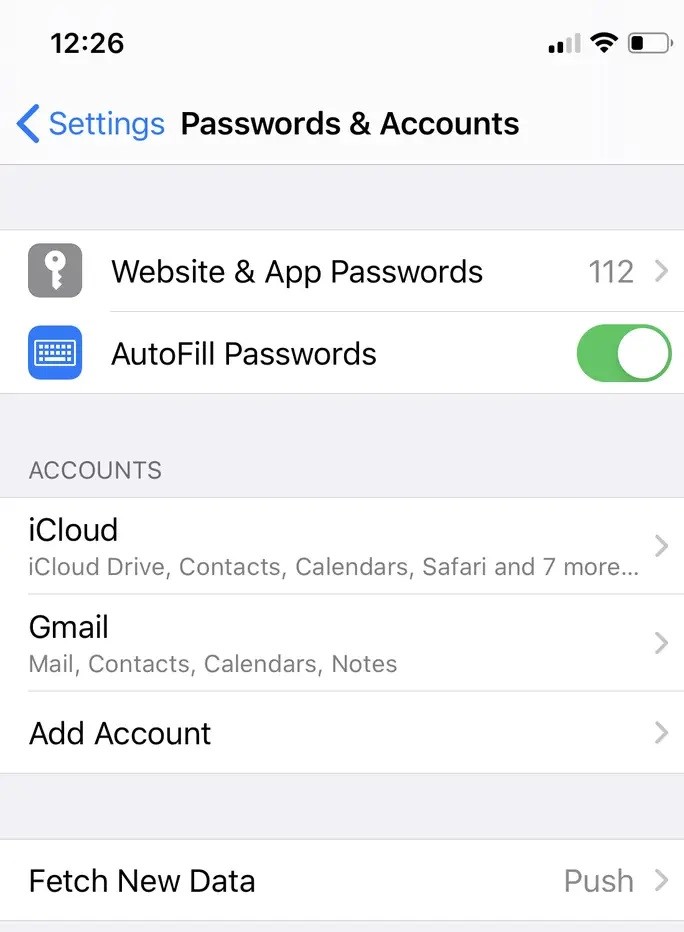
Now, click “Password & Security,” and select “Change Password” at the top. Now, you’ll need to make sure your password should be at least eight characters long, and includes a number, an uppercase letter, and a lowercase letter.
Now, enter your new password twice to confirm and click “Change.”
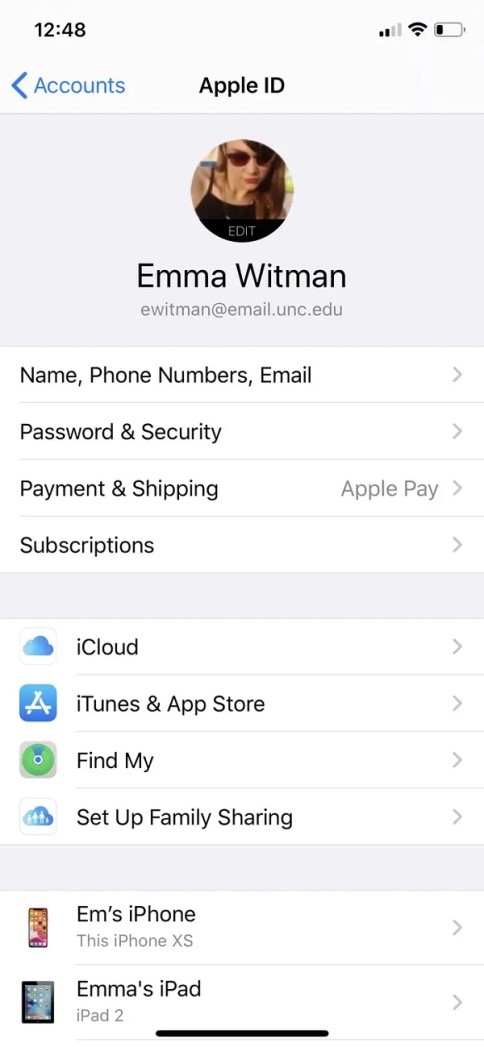
How to Change Apple ID Password on iPhone
Here’s how to change Apple id password on iPhone:
First of all, open the Settings of your iPhone, iPad, or iPod touch. Under Settings, click on our name and this will take you to the next screen.
1. On the following screen, at the top of the screen; click on the “Password & Security.”
2. Now, click “Change Password,” and here you’ll need to enter your current password to verify it’s you only.
3. Now, you can enter a desired new password and confirm the new password. Once you entered the password, click on “Change” or “Change Password,” to save the changes.
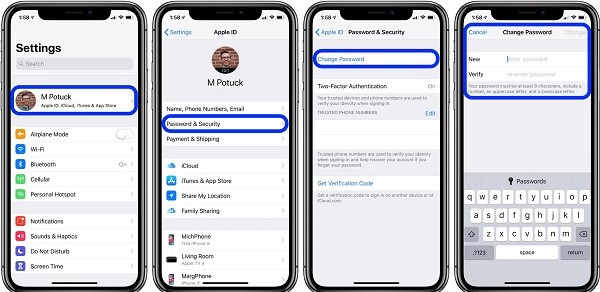
4. Log out of all other devices with your apple id, and sign in with your new Apple ID password to access Apple features and services.
How to Change Your iPhone Name
Do you want to change the name of your iPhone but don’t know how to do so? This is so simple to do but doing it safely needs guidance. This is why we tried to cover your queries in the article. In this article, we will teach “how to change the name of your iPhone” on your device. So if you want to learn, then read on.
Go to Settings > General >About
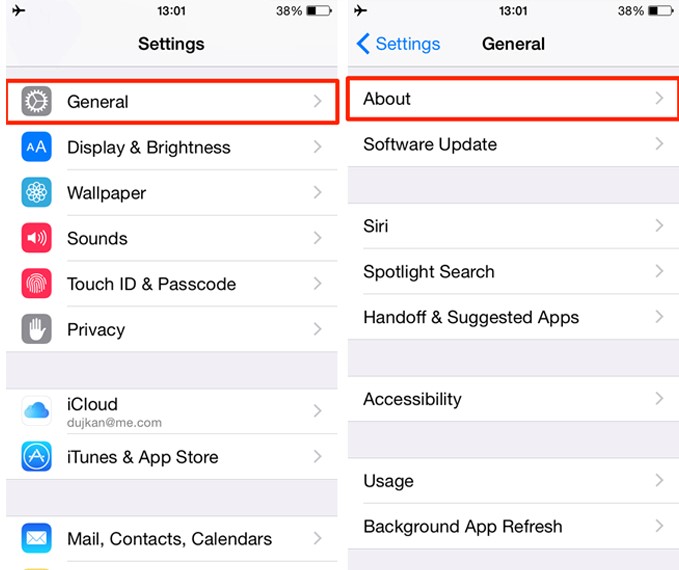
On the About Page, click Name. This will show your iPhone’s current name, which is usually a combination of your first name with “iPhone” (e.g. “Chris’s iPhone”). Delete your iPhone’s current name and type a new one. Click done when finished.
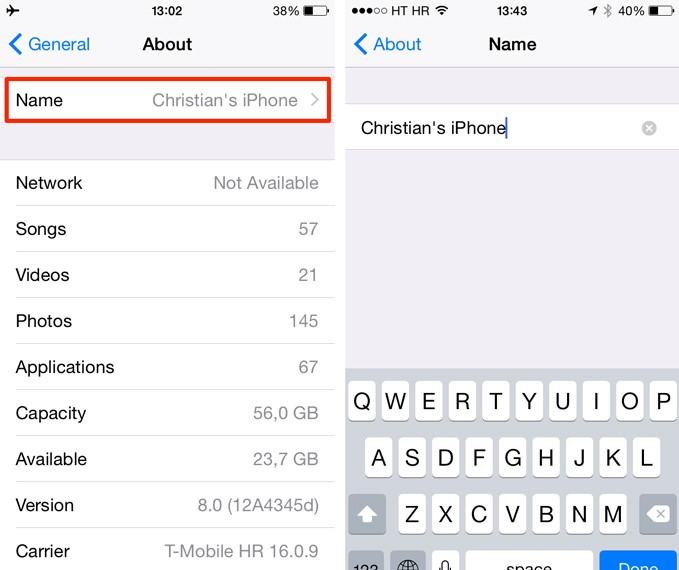
It’s done. Your new iPhone name can be anything you like, although obviously, you should not pick any potentially offensive or alarming, since your iPhone’s name will be visible in public.
Summary
Hey guys! This was the guide about “how to change password on iPhone.” If you also want to change your iPhone lock screen password or if you’ve bought your first iPhone, then learn here how to set up or change your iPhone lock screen password on your iPhone. It’s good to know how you can make these changes on your iPhone.
Hope you find this article helpful and informative. Please let us know if you’ve any queries regarding this article in the comment section below. We would glad to answer you!