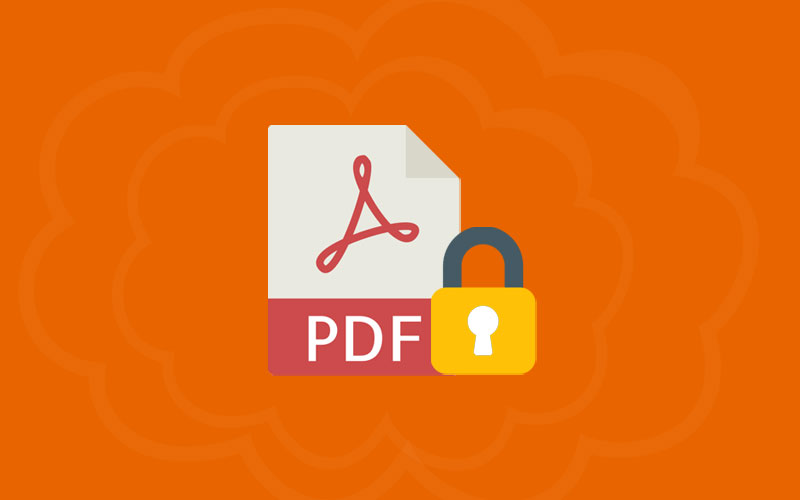How to Find Wi-Fi Password on iPhone
Do you really think that the Wi-Fi password is saved on iPhone? Let’s figure out how you can find a Wi-Fi password on your iPhone, however, iPhone doesn’t allow you to do so. But, if you want to share your Wi-Fi password with your friends, or families, you might note it down on a piece of paper and share it. But, you could find it insecure. Read on.
Note: The instructions in this article apply to iOS 11 and up.
How to Find Wi-Fi Password on iPhone
It’s not possible to look up a Wi-Fi password directly on your iPhone unless your iPhone is jailbroken and running apps that specifically let you do that.
You might think that iPhone allows you to see the Wi-Fi password on your phone, but Apple doesn’t allow it. iPhone no specific feature through which you can see your Wi-Fi password, not even if you have the password saved in your Keychain.
But don’t worry, if you’re finding your password to share it, then you’re in luck. In the rest of the article, we will tell you some other options for looking up passwords on your iPhone, how you can share your Wi-Fi passwords without looking it up.
How to Share W-Fi Password on iOS 11 and Later
iPhone doesn’t allow you to directly see your Wi-Fi password on your iPhone, but still, you can easily share the Wi-Fi password with the person you want. These instructions not work only on iOS 11, but also on Macs running macOS High Sierra {(10.13) or higher, too)}.
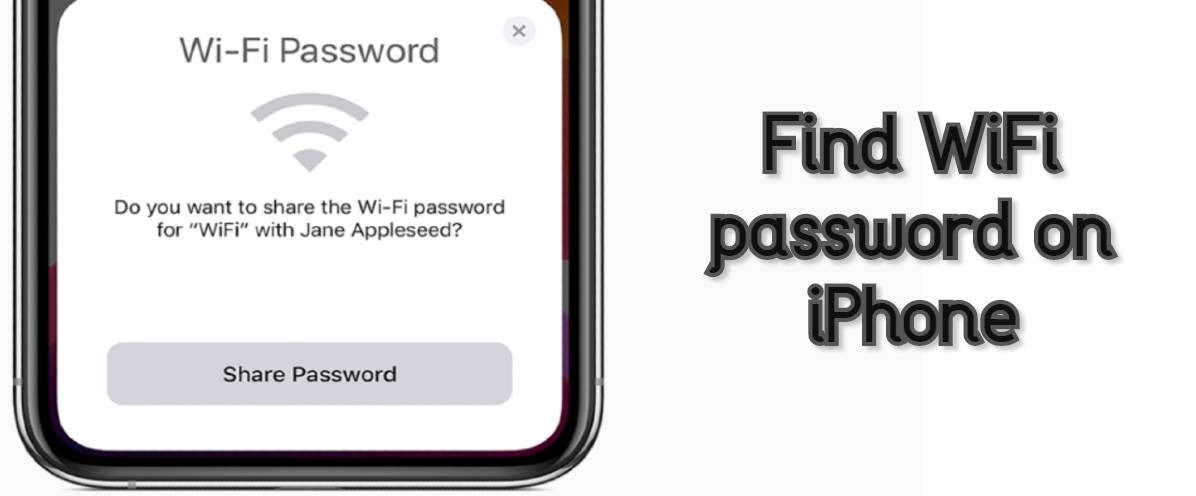
Before You Go Ahead:
1. Complete the few requirement before you share a Wi-Fi password on iPhone.
- Make sure both devices to be running iOS 11 or later.
- Your friend’s Apple ID must be in your Contacts app
- Make sure your Bluetooth must be enabled on both your device and your friend’s device.
Once you met this requirement, you can go ahead.
2. Bring your iPhone near your friend’s iPhone (or iPad). Make sure the devices need to be in close physical proximity to use this feature.
3. Using your friend’s iPhone, your friend should try to connect to the Wi-Fi network whose password you want to share.
4. Now, “Share Your Wi-Fi” windows pop up from the bottom of your iPhone screen. Tap “Share Password.”
5. Your Wi-Fi password will be sent from your iPhone to your friend’s device and their iPhone will connect to your Wi-Fi network.
On your iPhone, tap Done.
How to Find Personal Hotspots Password on iPhone
If you’re using your Personal hotspots, you can find your Wi-Fi password on your iPhone.
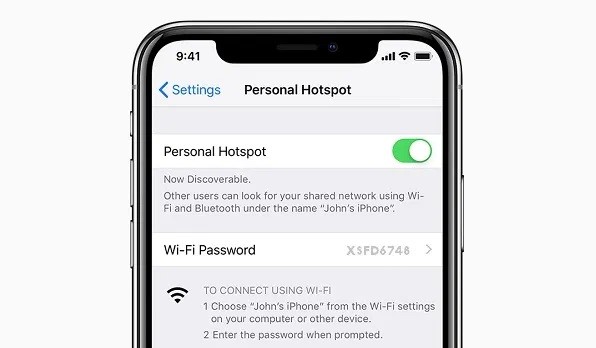
Personal hotspot is a feature of the iOS that makes you able to share your iPhone’s cellular data connection with other nearby devices over Wi-Fi. In that case, if anyone wants to connect your iPhone hotspots (people who near your iPhone), then they only need your “Personal Hotspot password to connect to Wi-Fi.
When you use Personal Hotspot, your iPhone functions like the Wi-Fi router in your home. In that case, finding your “Personal Hotspot” password is easy. Here’s how to do so:
- First of all, open the Settings app on your iPhone. Now, find the “Personal Hotspot” option on your iPhone and click on it.
- Now, find the “Wi-Fi Password” menu. This is the password to your “Personal Hotspot.” Now, you can share it with the person who wants to connect to your iPhone over Wi-Fi.
How to Find Wi-Fi Password in Router Settings
There’s another way to see your Wi-Fi password right from the Wi-Fi router. This isn’t quite the same as finding the Wi-Fi password on your iPhone, but it gets you the information you need.
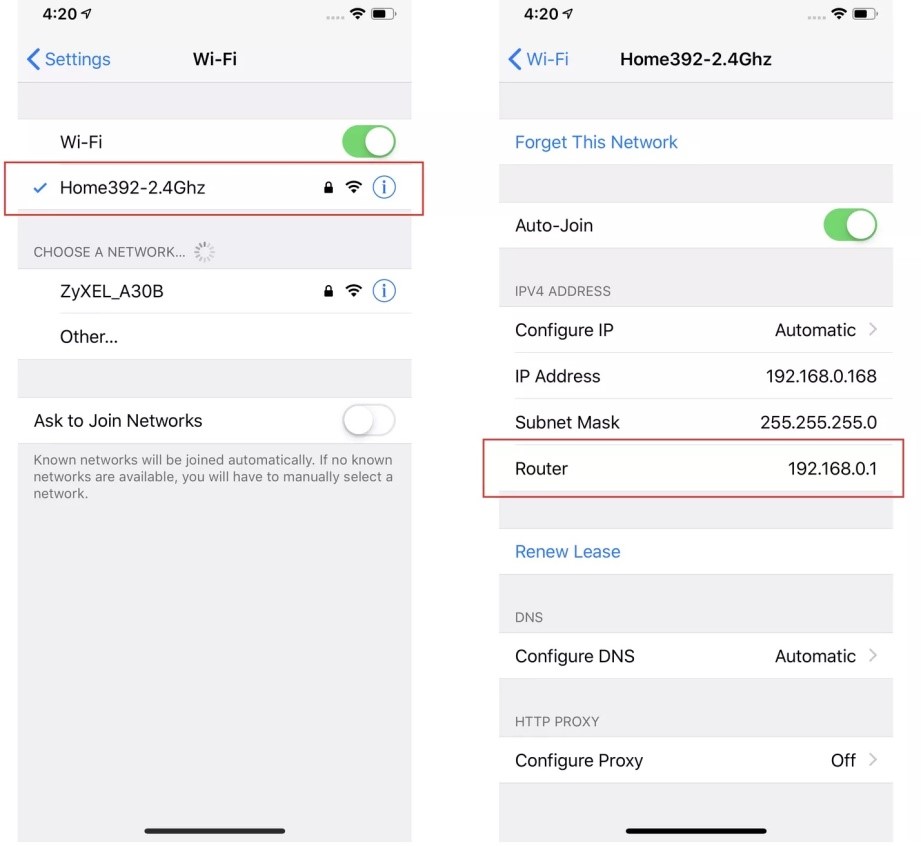
In this case, you’re going to right to the source, the Wi-Fi router to get the password. All Wi-Fi router let you log into the to check and change settings like the password. Here’s what you need to do.
3. First of all, make sure your iPhone is connected to the Wi-Fi network whose password you want to find.
Now, click “Settings>Wi-Fi. “
4. Click the “I” icon next to the Wi-Fi network name. Find the “Router” field and write down the number listed there ( this is the router’s IP address).
5. Navigate to your iPhone’s web browser, and go to the IP address from the last step. Now, you’ll be asked to log into your router. Make sure you’ll need to username and password you created when you set up the router.
6. Once you’ve logged into your router, make sure that each Wi-Fi router will have a slightly different set of steps for finding the Wi-Fi password, but you need to find the settings or the name of the Wi-Fi network and you’ll be on the right track.
How to Change Your Wi-Fi Password
Here’s how to change your Wi-Fi password:

1. First of all, log in to the router as an administrator. To do so, you need to know the IP address, username, and password of your router to log in to it as an administrator.
To find your router, first, you should identify what kind of router you have and then use D-Link, Linksys, NETGEAR, OR Cisco pages to see what password, username, and IP address are needed to get into your specific router.
If you still couldn’t find your router from the above options, you can visit the router manufacturer’s website and look for the instructions to do so or download your model’s PDF manual. Many routers use the default IP address of 192.168.1.1 or 10.0.0.1, so try those if you’re not sure, and maybe even changes a digit or two if they don’t work, like 192.168.0.1 or 10.0.1.1.
2. Now, look for a “Network, Wireless, or Wi-Fi section, or something similar option on the router to find the wireless information.
For example, if you’re using the Linksys WRT54G, the Wi-Fi password settings are located in the “Wireless” tab, under the “Wireless Security” subtab, and the password section is called “WPA Shared Key.”
3. Doing so will take you to where you can change your password. Here, you need to type a new password in the text field provided on that page-one that’s strong enough that it’ll be hard for someone to guess.
4. Once you’re done with entering your password, make sure to hit the “Save” button so that changed you made will be saved.
How to Change Personal Hotspot Password on iPhone
Every iPhone has a unique “Personal Hotspot Password” set by you. Through this, anyone can connect to your iPhone’s network. If you’ve shared your password already with lots of peoples, and feeling insecure about your network, change the password right now. Here’s how to change the personal hotspot password on iPhone:
1. First of all, click the “Settings” app to open it and then tab “Personal Hotspot.”
2. Now, click on “Wi-Fi Password,” then click the “X” on the right side of the Password field to delete the current password.
3. Now, you need to enter the new password and click Done to save your preferences.
4. The main “Personal Hotspot” screen displays the new password. If you’ve saved the old password on your other devices, you can update the hotspot on those devices.
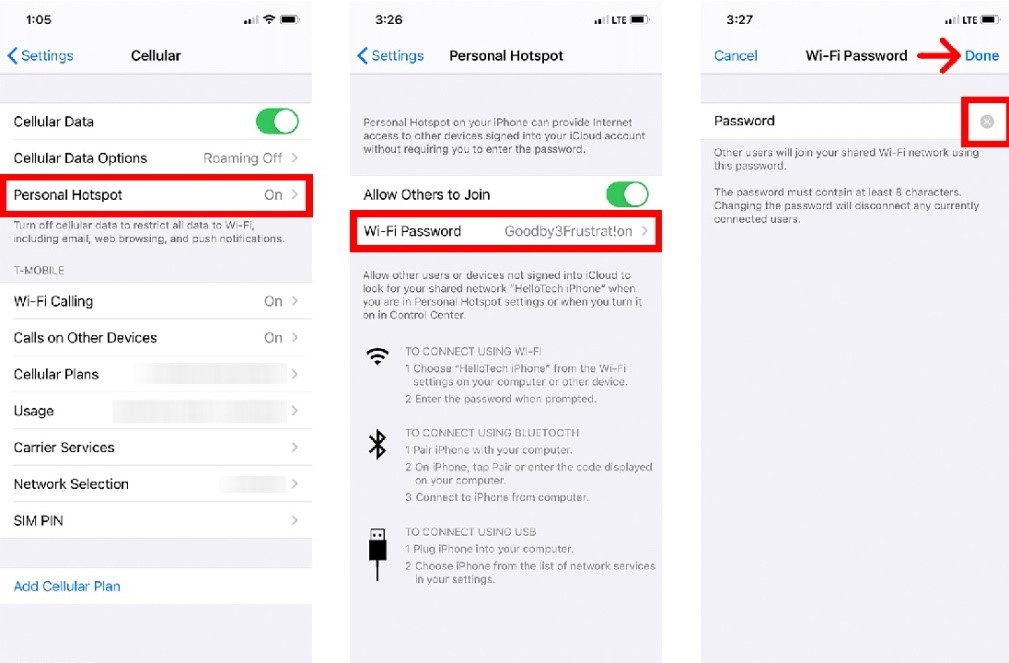
How to Find Wi-Fi Password on Mac
Finding a Wi-Fi password on Mac isn’t easy to do, but if you already have your Wi-Fi password saved to your Mac, there is a relatively simple way to recover that password when you lose track of it.
1. Press and hold down “Command” and the space bar. Doing so will open the Spotlight search bar. Type “Keychain Access” in the Spotlight and it will appear in the menu. Click on Keychain Access to open it.
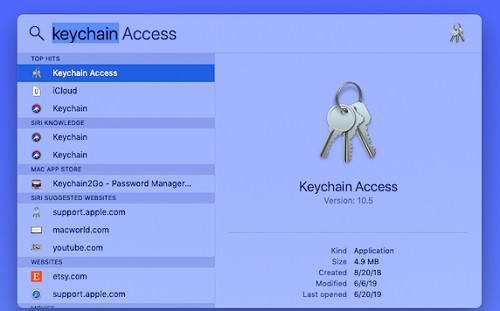
2. Once it opens, you’ll be able to find saved passwords to applications as well as internet forms.
3. Now, navigate to the left toolbar, toggle down to the “Passwords” section.
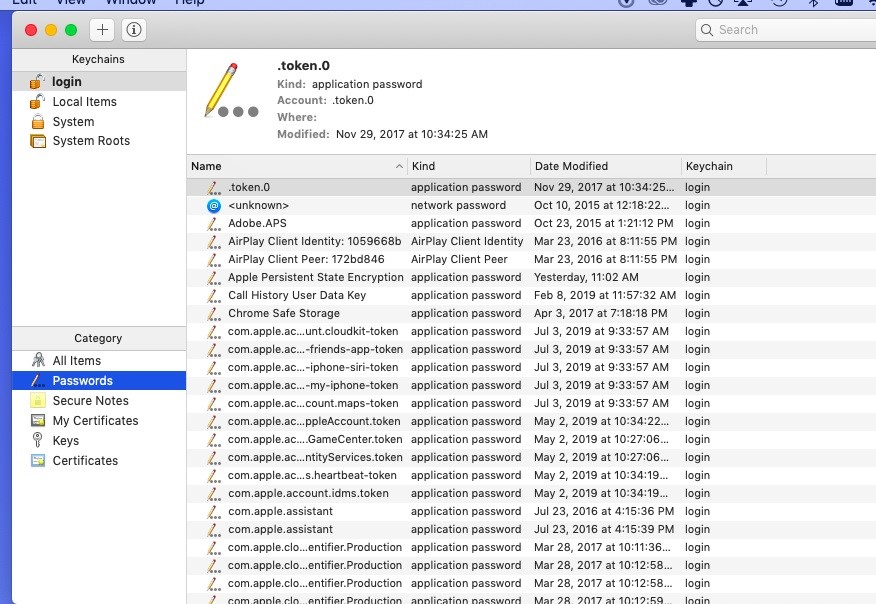
4. Now, type your home Wi-Fi network name in the search bar in the upper right corner of the Window.
5. Double click on your network when it happens in the main section of the Window-doing so will prompt another window to open.
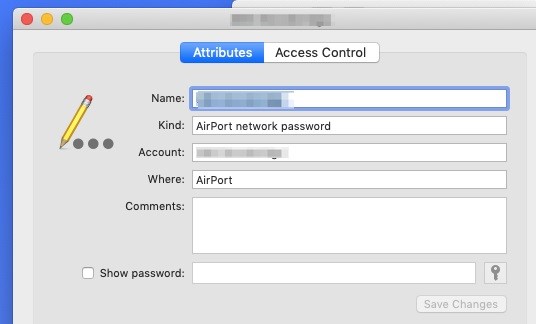
6. Check the box next to “Show Password” and, it necessary; enter your Mac password when prompted.
7. Now your Wi-Fi password will then appear in the box next to “Show Password.” In addition, on any Apple device running iOS 12 or up, you can share a Wi-Fi password with another device in range, and it will automatically join the Wi-Fi network.
How to Reset a Wi-Fi Password On Mac
If you forgot your Wi-Fi password, and don’t know what to do, then reset the Wi-Fi password on Mac.
1. To reset a Wi-Fi password on macOS, click on the “Apple” icon on your Apple desktop, located in the upper left of the screen. A drop-down menu will appear, select “System Preferences” from the drop-down menu.
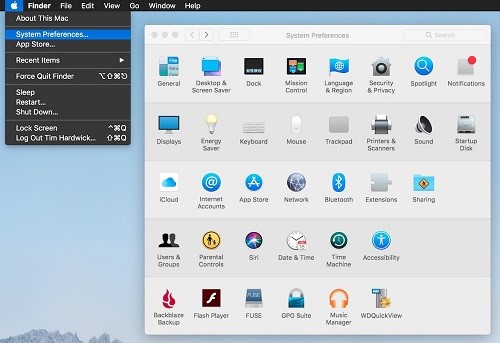
2. Now, click on the “Network” icon in the “Internet Wireless” section. The Network Windows will appear.
3. Highlight “AirPort” in the left side of the Network window then click “Advanced” in the lower right corner.
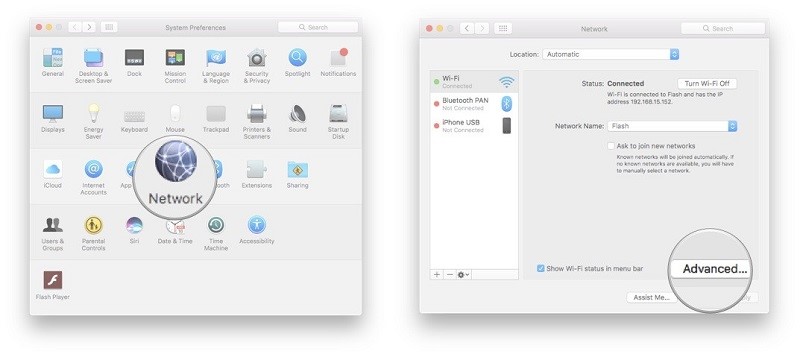
4. Click the “AirPort” tab at the top of the window then scroll through the list of “Preferred Networks” and locate your network name.
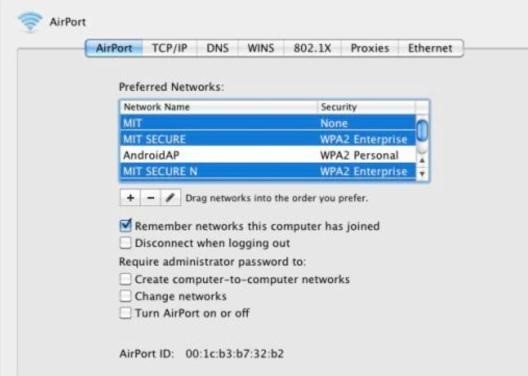
5. Now, click on your network and then click on the “Edit” icon that resembles a pencil next to the “+” and “-“ icons below the list of preferred networks.
6. Doing so will open the password windows. Click on the “Password” field and remove the current password. Type a new password and click Ok.
7. Click on the mark next to “Show Password” to reveal the password currently saved for the selected Wi-Fi password.
8. Click the red “X” icon in the upper left corner to exit the “Network” windows and finally save your changes.
Summary
Hey guys! This was the guide about “how to find Wi-Fi password on iPhone.” Here we’ve discussed the easy way to find and share Wi-Fi passwords on your iPhone and Mac. If you’re also looking for the best guide to find or share your Wi-Fi password, then this guide is for you.
Hope you find this article helpful and informative. If you’ve any queries regarding this article, please let us know in the comment section below. We would glad to answer you!