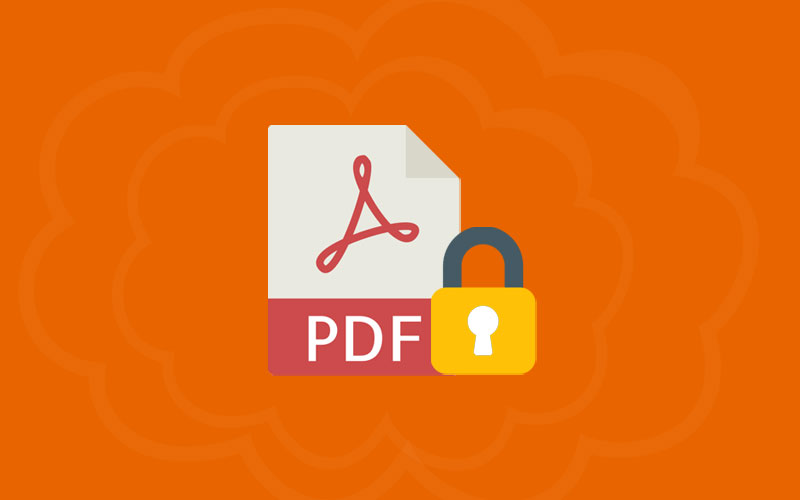How to Password Protect a PDF
Setting up a password to a PDF is good to secure your document on the pc. This also keeps you free from unauthorized access to particular documents. For example, you password protect your PDF documents that contain a piece of valuable information, so if a hacker even hacks your computer still hackers need to also break the document's password as well.
When you create a password protects a PDF, it will add the next layer of protection to your sensitive information. Here’s how to password-protected a PDF.
How to Password Protect a PDF Online
You can find a various online PDF converter that provides the password protect service as well. You can access these free password-protected services like PDFMate or Soda PDF. Here, we will guide you only one free program that can only convert PDFs to other formats like EPUB, DOCX, HTML, and JPG but also put a password on a PDF, is PDFMate PDF Converter.
When you’re using it, you don’t need to convert the PDF to one of those formats because you can instead choose PDF as the export file format and then change the security settings to enable a document open a password.
Note: PDFMate PDF converter works on Windows only.
1. Visit PDFMate PDF Converter on your web browser . Now, click on “Add PDF” at the top of PDFMate PDF Converter.
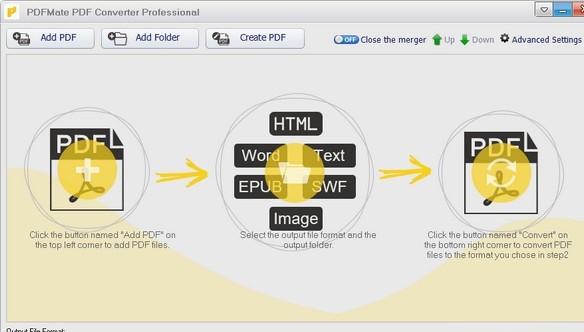
2. Now, select the PDF you want to password protect from your pc destination and then choose Open. It takes few seconds to load. Once it’s uploaded, choose PDF from the bottom of the program, under the “Output File Format: area.”
4. Now, choose “Advanced Settings” near the top right of the program. In the PDF tab, put a check next to “Open Password,” and then enter a password in the field to the right.
5. If you want you can also choose “Permission Password” too, to set up a “PDF owner password” to restrict editing, copying, and printing from the PDF.
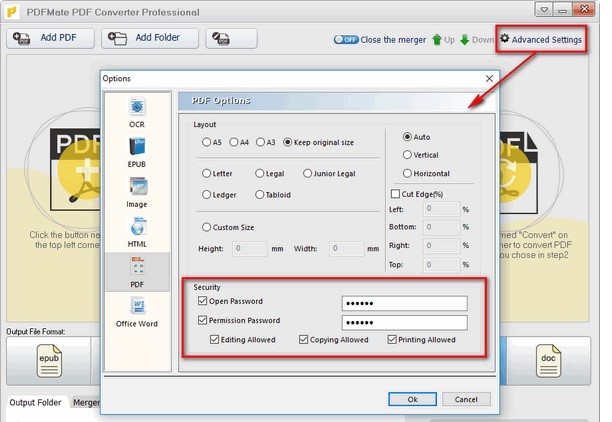
6. Click OK button to save your PDF security options. Now, select the “Output Folder” at the bottom of the program and choose where you want to save the password-protected PDF on pc.
7. Use the big Convert button at the bottom of the PDFMate PDF Converter to save the PDF with a password.
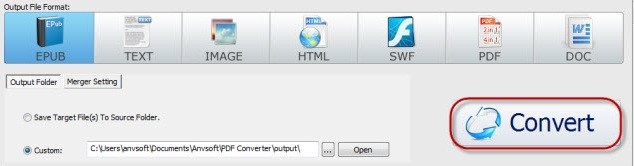
8. Close down the PDFMate PDF Converter once you’re done with the task.
How to Password Protect a PDF using iLovePDF
iLovePDF is a free online tool to help encrypt PDFs with a password. You can restrict editing of any PDF file and ensure that only selected users with the right password/permission can access shared documents.
First of all, visit iLovePDF on your web browser and “Select PDF File” button.
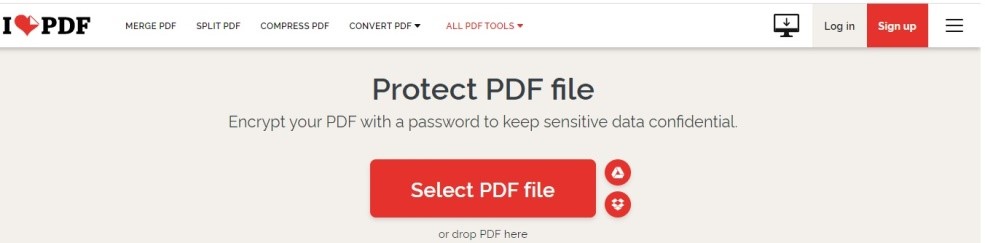
Now, choose the PDF file you want to encrypt with a password and click on open.
Now, you can enter the password you want to use in the menu bar on the right. Make sure to enter the password twice to verify it's correct.
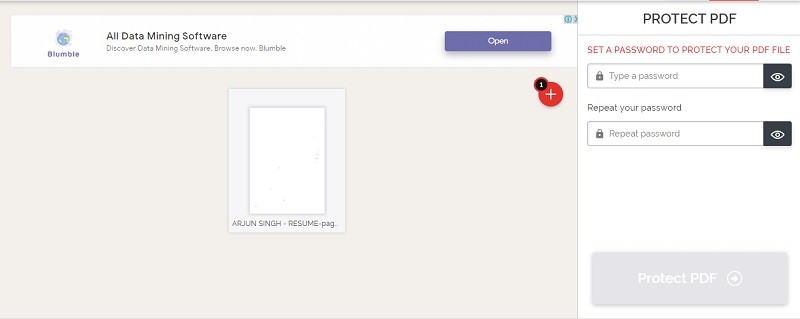
Now, click the “Protect PDF” button at the bottom of the right corner.
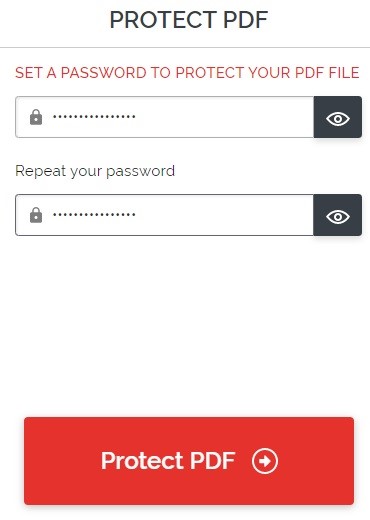
How to Password Protect a PDF using Adobe Acrobat
You can protect the documents by password protecting that PDFs Adobe Acrobat. Unfortunately, this feature is not free and is only available on the paid version of Acrobat Pro.
1. You can purchase for a month or keep renewing, depending on your needs. But if you don’t have it installed or would rather not pay for it just for this, you can take a free 7-day trial.
2. First of all, open the PDF you want to protect in Adobe Acrobat Reader. In the right sidebar, click on the shield icon labeled “Protect.”
3. At the top of the document, click on the option that says “Protect using Password.”
4. Now, choose between preventing people from viewing your documents or just blocking edits.
5. Now, you can enter the password you want to use and click “Apply” to finish.
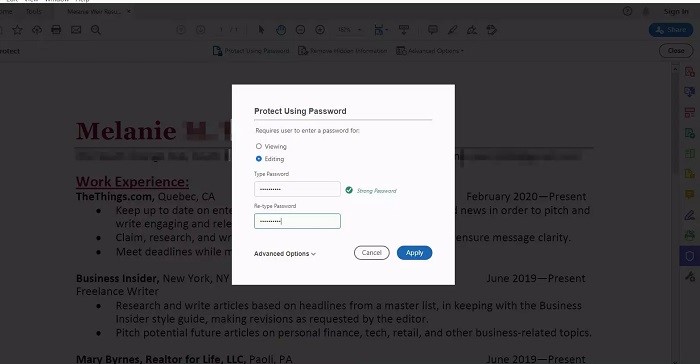
How to Password Protect a PDF using Microsoft Word
You might be surprised when you get to know that Microsoft Word can password protects a PDF, but trust me, it is possible. You just need to open the PDF in Word and then go into its properties to encrypt it with a password.
1. To password protect a PDF using Microsoft Word, open the File and click on Open menu to browse for and open the PDF.
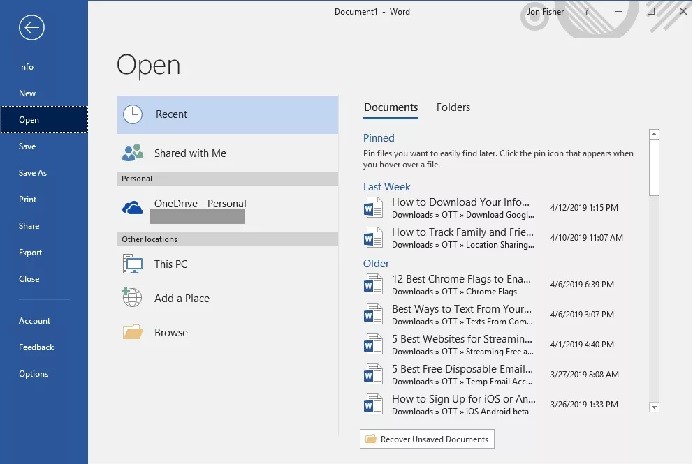
2. Now, click Ok on the message about Microsoft Word converting the PDF into an editable form.
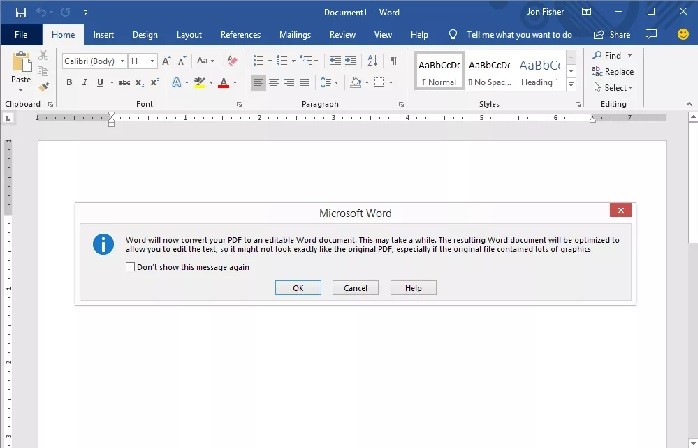
3. Now, click on the File >Save As>Browse. Make sure to save the document in PDF format. To do so, from the Save as type you can find the drop-down, click on the drop-down and select PDF (*.pdf).
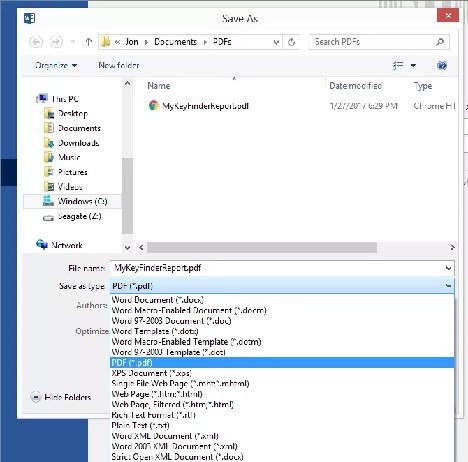
4. Enter the Name for your PDF so that you can remember and find it easily and then choose Options.
5. Now, select the box next to “Encrypt the document with a password” from the bottom of the prompt.
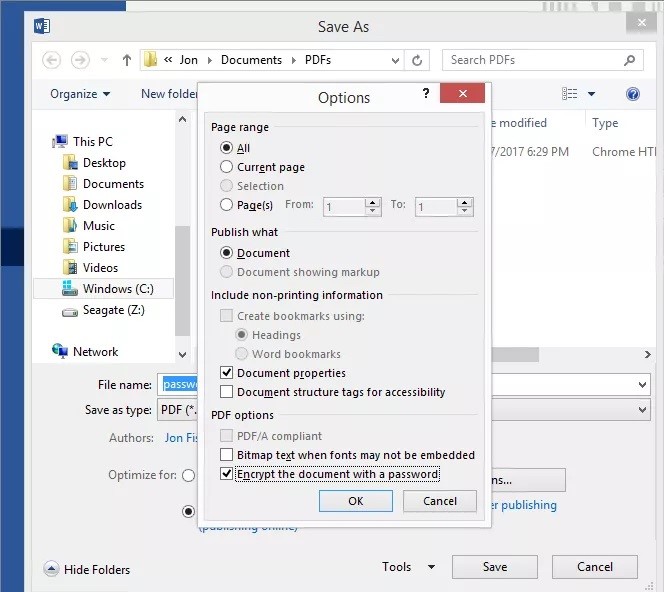
6. Now, choose OK. Enter the password you want to use twice. Finally, click OK to save and exit that Windows. Doing so will take you to the “File Explorer” where you need to save the new PDF file on the desired place on PC and select Save.
How to Password Protect a PDF using Tools/Online
Using an Online source to create the password-protected PDF file is one of the quickest and effortless ways. You can look out for some of the websites to add a password to your PDF in a faster way.
Soda PDF is an online service that can password-protected PDFs for free. It lets you upload PDF file from your computer or load the file directly from your Dropbox or Google Drive account.
Smallpdf is one of the best online sources for the PDFs task. This online program is completely similar except it defaults to 128-bit AES encryption. Once your PDF is uploaded, the encryption process is quick and you can store the PDF file back to your computer or your account at Dropbox or Google Drive.
FoxyUtils is also the best alternative to the above options. It lets you encrypt PDFs with a password by uploading the file directly from your computer or a cloud storage site. Once you upload the file, choose the password, and you can optionally also put a check in any of the custom options like to allow printing, editing, copying, and extracting.
PDF24 Creator is another free PDF application is PDF24 Creator, that offers a host of tools under one roof, allowing you the ability to edit, merge, split, convert, encrypt and unlock a PDF. To password protect a file from the main screen, just click on the Protect PDF button. Select the file or drag it onto the screen, then create a password and click the Protect PDF files button. Finally, save the encrypted file and you’re done.
CleverPDF also offers a free password protection service. Just open the Encrypt PDF page, and browse to or drag and drop the file you wish to encrypt. Check the box to require a password to open this document. CleverPDF also opt to restrict editing, copying, and printing with an owner password.
PDF Element create securely the password-protected PDF file. It follows the very simple steps to create the password-protected file. Open the file in the PDF Element and click the “Protect” tab. Then press “Password” and set the “Open Password or Permission Password” as per your choice. Click OK to save security settings.
How to Encrypt PDF on macOS
You can use Preview App to encrypt a PDF file on macOS in order to keep them secure. Preview App is available as a code macOS app, so you’ll find it on any Mac computer. There’s no additional software required-all you need is a PDF document to encrypt and a Mac to encrypt it with. Here’s how to encrypt PDF files on macOS using Preview App.
1. First of all, open the Preview app from the Launchpad, which you can launch from the Dock at the bottom of your Mac’s display.
2. Once Preview app is open, click on the File>Open from the menu bar to open the PDF file you want to encrypt with a password.
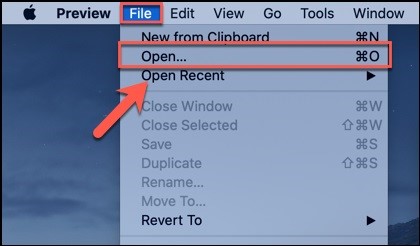
3. Now, once the file is open in Preview, click File>Export from the menu bar. Doing so will present the various options to export your PDF in different formats, including the option to add a password.
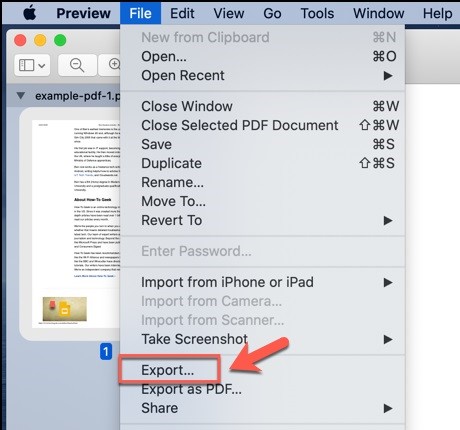
4. Do not overwrite your existing document by giving the same name to a new password-protected PDF file. To Save your new PDF file without disturbing the existing one, click on “Export As,” give it a new name and save the location under the “Where” drop-down menu.
5. Now, to add a password, just click the “Encrypt” checkbox in the options menu and enter the secure & strong password in the “Password” and “Verify” boxes underneath.
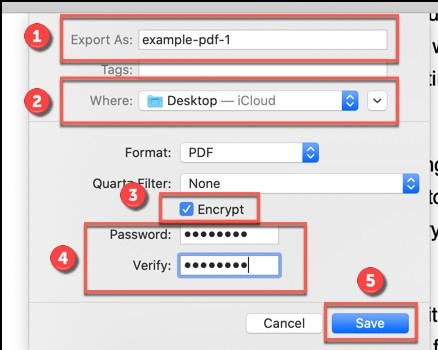
6. Hit the Save button to save your encrypted PDF documents once you’ve confirmed your settings. Now, open the encrypted file again in the Preview app and see it will require you to insert a password.
Hey guys! This was the guide about “how to password protect a PDF.” This guide will tell you the best ways to protect your PDF file with a password. If you also have a PDF file that you want to encrypt with a password, this guide will tell you more than one way to do it. We have covered both Windows and Mac users so that you can conveniently create the password-protected PDF file.
Hope you find this article helpful. If you’ve any queries regarding this article, please let us know in the comment section. We would glad to answer you!